Instalación de Skins en PCDJ Dex 1.1.7269
Entre otras de las funcionalidades que nos ofrece PCDJ Dex, es permitirnos su personalización de apariencia por medio de la agregación de nuevos skins (máscaras, pieles).
El procedimiento utilizado para la instalación de nuevos skins son los siguientes:
1. Abrimos la carpeta que contiene los archivos de nuestro PCDJ Dex (instalador, crack y skins).
 |
| Figura 1. Ubicación de carpeta que contiene archivos de PCDJ Dex |
2. Seleccionamos la carpeta denominado
Nueva carpeta y la abrimos. Podemos ver que se listan una serie de archivos ejecutables, cada archivo ejecutable corresponde a una
skin.
 |
| Figura 2. Lista de skins |
3. Seleccionamos el primer skin a instalar, damos doble click y esperamos a que se inicie el asistente de instalación.
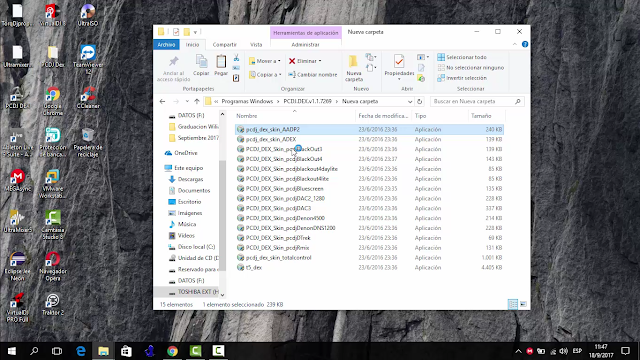 |
| Figura 3. Selección de skin a instalar |
4. Una vez iniciado el asistente de instalación, damos click en el botón
Next (Siguiente).
 |
| Figura 4. Inicio de asistente de instalación. |
5. Aceptamos los términos de licencia de la
skin dando click en el botón
I Agree.
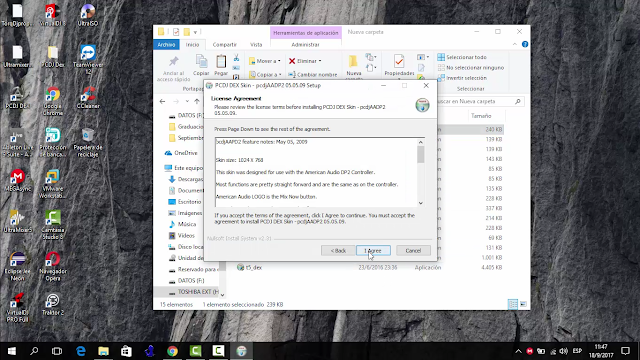 |
| Figura 5. Aceptación de acuerdo de licencia |
6. A continuación especificamos el directorio de instalación, se recomienda dejar el directorio de instalación por defecto.
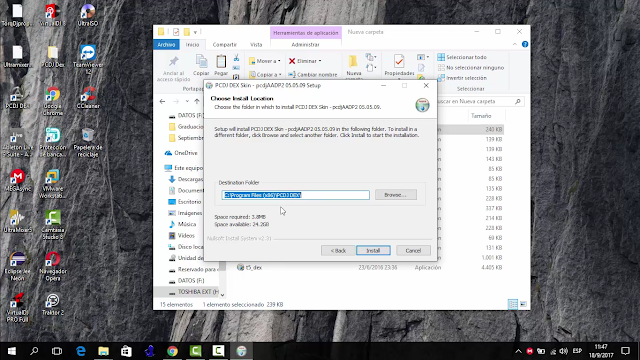 |
Figura 6. Definición de directorio de instalación
|
7. Realizamos el mismo procedimiento (pasos del 3 al 6) para los demás instaladores de skins.
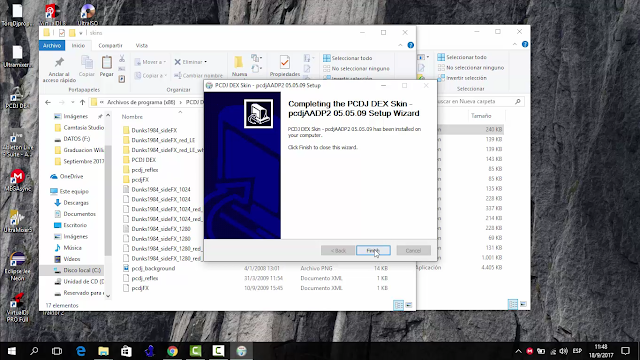 |
| Figura 7. Ejecución de asistente de siguiente instalador de skin |
8. Concluida la instalación de todos los
skins, nos dirigimos a la carpeta
skins de nuestro
PCDJ Dex y veremos a continuación el directorio de cada
skin instalado.
 |
| Figura 8. Directorio de skins de PCDJ Dex |
9. Nos ubicamos en el escritorio de nuestro equipo y actualizamos nuestro sistema, dando click derecho sobre el escritorio y seleccionar la opción actualizar.
 |
| Figura 9. Actualización de sistema |
10. Seleccionamos en menú y a continuación damos click en
options.
 |
| Figura 10. Selección de menú de PCDJ Dex |
11. A continuación seleccionamos la pestaña
Skins para poder realizar los cambios que deseemos.
 |
| Figura 11. Selección de pestaña Skins |
12. En la opción de skins listamos todos los skins instalados, seleccionamos la skin a definir como predeterminada.
 |
| Figura 12. Selección de skin predeterminada |
13. Pre-visualización de skins existentes en el sistema.
 |
| Figura 13. Visualización de skin ADEX. |
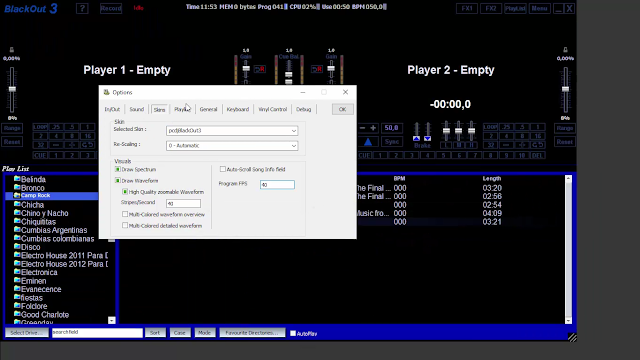 |
| Figura 14. Visualización de skin pcdjBlackOut3 |
 |
| Figura 15. Visualización de skin pcdjBluescreen |
 |
| Figura 16. Visualización skin T5_DEX |
14. Una vez definida la skin a utilizar como predeterminada, damos click en el botón
ok en la ventana
Options.
 |
| Figura 17. Skin predeterminada |
15. Concluido el procedimiento, podemos cambiar la ubicación de los elementos de la skin arrastrándolos con el mouse; así como redimensionar aquellos elementos que lo permitan.
16. Finalmente podemos hacer uso de nuestro software de mezcla normalmente.


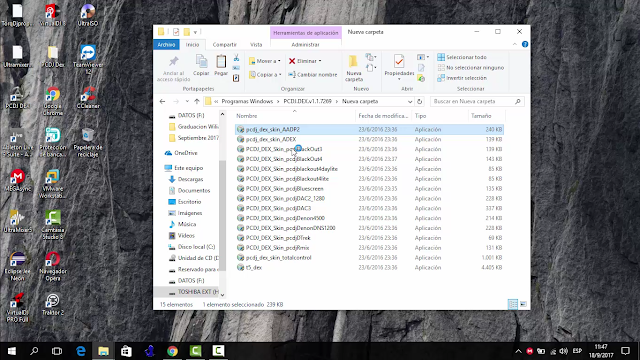

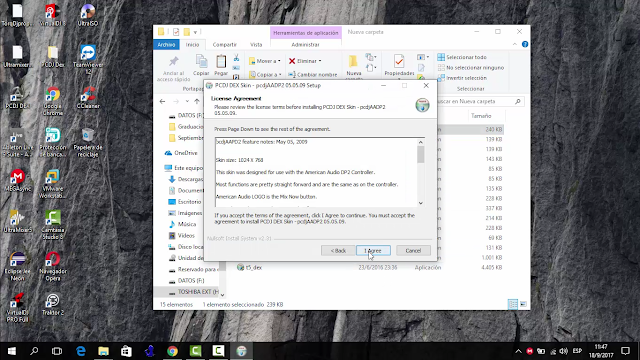
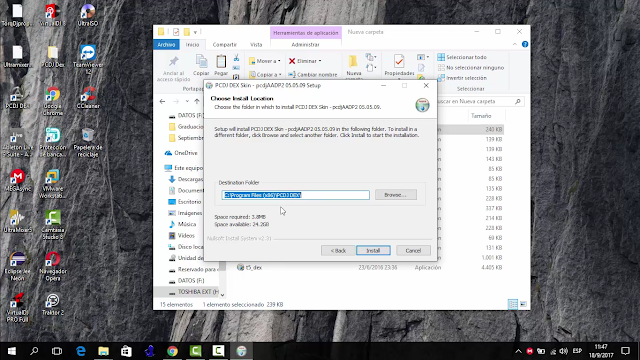
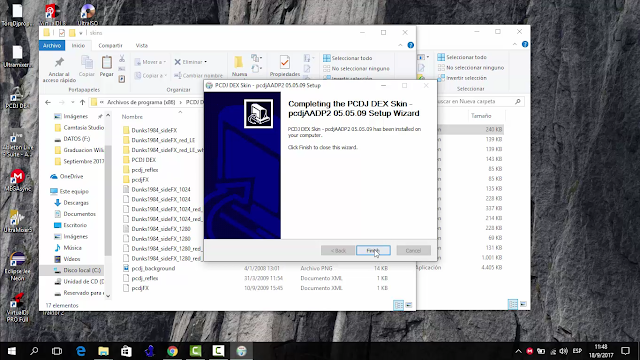






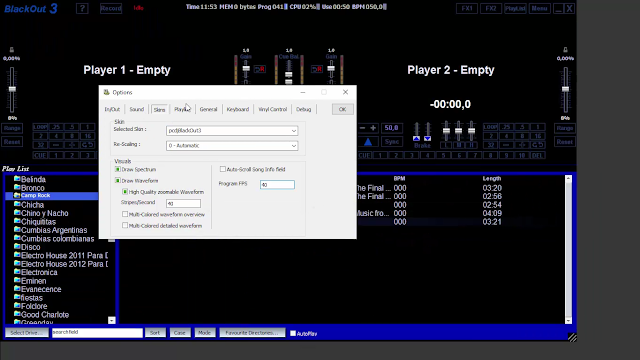









0 comentarios:
Publicar un comentario