Instalación de Ultramixer 5.1.3-RC3
Ultramixer es software de DJ que presenta excelentes características, para su uso por parte de cualquier persona que este interesada en el mundo de las mezclas.
Los pasos necesarios para realizar la instalaciónde Ultramixer son los siguientes:
1. Seleccionamos uno de los links de descarga compartidos:
2. A continuación damos click derecho sobre éste y seleccionamos la opción Copiar o presionamos la combinación de teclas CTRL+C.
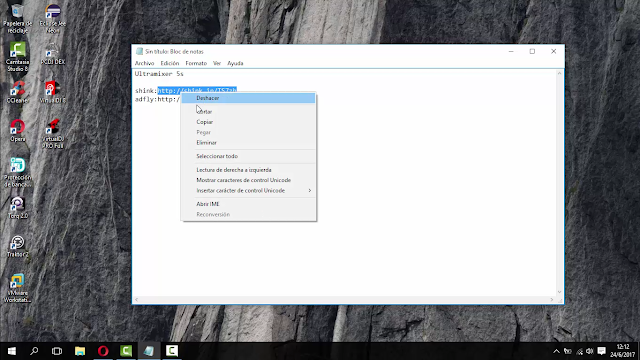 |
| Figura 1. Copiado de link de descarga |
3. Pegamos el link copiado en nuestro navegador de preferencia, presionando la combinación de teclas CTRL + V.
 |
| Figura 2. Pegado de link de descarga |
4. Una vez cargada la página de descarga, activamos la casilla No soy un robot.
 |
| Figura 3. Activación de casilla No soy un robot |
5. Seguido de esto debemos completar el captcha, para proseguir con el proceso de descarga.
 |
| Figura 4. Ejecución de captcha |
6. Completado el captcha, la página nos presentará un botón Get link el cual nos dirigirá a la descarga del archivo.rar que contiene el programa.
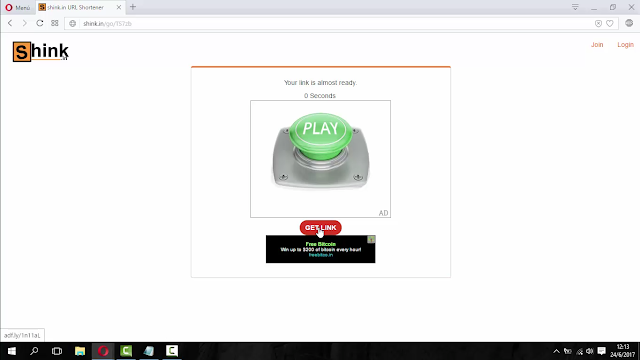 |
| Figura 5. Obtención de link de descarga de archivo |
7. A continuación se presentará el archivo .rar a descargar, el cual contiene el programa Ultramixer para posteriormente ser instalado.
 |
| Figura 6. Archivo .rar de descarga |
8. El siguiente paso a realizar, es seleccionar el recurso compartido y descargarlo. Para lo cuál una vez seleccionado, ubicarse en la esquina superior izquierda y dar click sobre la opcion Descargar.
 |
| Figura 7. Descarga de archivo Ultramixer5S-5.1.3-RC3.rar |
9. Esperamos que inicie el proceso de descarga del archivo.
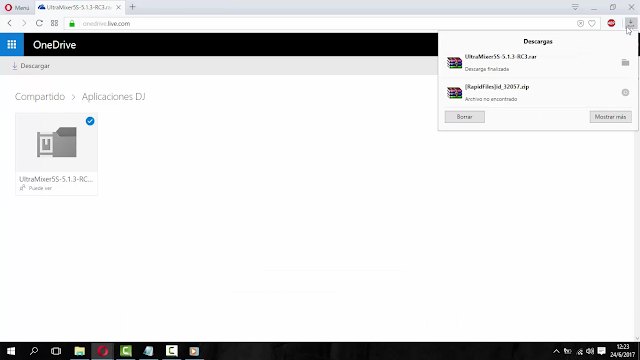 |
| Figura 8. Proceso de descarga de archivo |
10. Concluida la descarga del archivo, nos dirigimos al directorio de descargas de nuestro equipo y ubicamos el archivo Ultramixer5S-5.1.3-RC3.rar descargado.
 |
| Figura 9. Ubicación de archivo descargado |
11. El siguiente paso a realizar, es descomprimirlo en el directorio de su preferencia. Para lo cual seleccionamos el archivo, damos click derecho y presionamos la opción deseada (Extraer aqui, Extraer en.., etc).
 |
| Figura 10. Extracción de archivo descargado |
12. Esperamos unos minutos mientras concluye el proceso de extracción
 |
| Figura 11. Proceso de extracción de contenido de archivo |
13. Concluida la descompresión, podremos observar que se nos ha creado una carpeta Ultramixer5S-5.1.3-RC3 en el directorio definido.
 |
| Figura 12. Término de extracción de archivo .rar comprimido |
14. A continuación ingresamos al contenido de la carpeta Ultramixer5S-5.1.3-RC3 y ejecutamos con permisos de administrador, el instalador del programa.
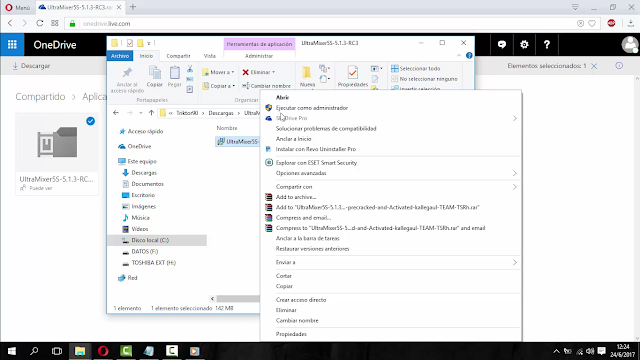 |
| Figura 13. Ejecución de instalador con permisos de administrador |
15. Esperamos a que se inicie el asistente de Instalación, seguido de esto seleccionamos el idioma con el que deseamos instalar el programa; a continuación damos click en el botón Ok para proseguir con el proceso de instalación.
 |
| Figura 14. Inicio de asistente de instalación |
16. Para proseguir con el proceso de instalación, damos click en el botón Next (Siguiente).
 |
| Figura 15. Proceso de instalación de Ultramixer. |
17. Aceptamos los términos de licencia que nos presenta Ultramixer, para esto activamos la opción I accept the agreetment.
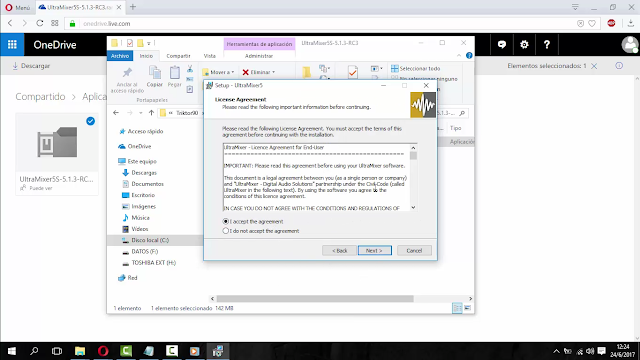 |
| Figura 16. Aceptación de términos de licencia |
18. Definimos el directorio de instalación para Ultramixer, por defecto se instala en la unidad C: de nuestro sistema; pero si deseamos podemos definir un directorio diferente.
 |
| Figura 17. Definición de directorio de instalación |
19. A continuación se debe elegir el tipo de instalación que se desea realizar, se recomienda seleccionar la opción Full installation.
 |
| Figura 18. Selección de tipo de instalación |
20. Seleccionado el tipo de instalación (full installation), verificamos que la casilla Ultramixer Profesional Digital Dj Solution este activa, para continuar con el proceso damos click en el botón Next (Siguiente).
 |
| Figura 19. Selección de componentes de instalación |
21. El asistente de instalación, solicitará el permiso de crear un acceso directo en el menú de inicio de nuestro sistema. Si deseamos crearlo no activamos la casilla de verificación; caso contrario debemos activarla. Para continuar con la instalación damos click en el botón Next (Siguiente).
 |
| Figura 20. Solicitud de creación de acceso directo en menú inicio |
22. Seguido de esto se nos solicitará permisos para crear accesos directos en el escritorio y de inicio rápido. Dejamos los valores por defecto y presionamos en Next (Siguiente) para continuar.
 |
| Figura 21. Solicitud de creación de acceso directo en escritorio e inicio rápido |
23. Una vez definidos los parámetros de instalación, para proseguir con la instalación presionamos sobre el botón Install.
 |
| Figura 22. Parámetros de instalación definidos |
24. Esperamos a que los componentes sean instalados en nuestro sistema.
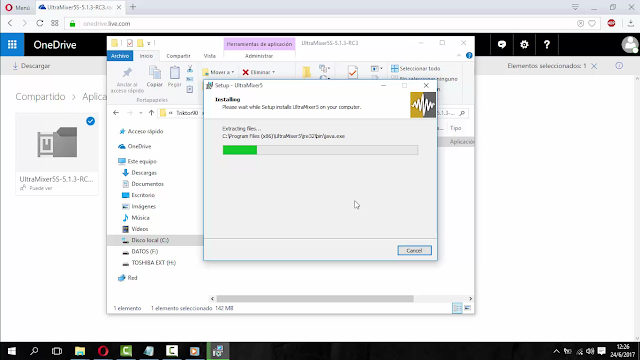 |
| Figura 23. Proceso de instalación de Ultramixer |
25. Concluido el proceso de instalación, a continuación se nos presentará un cuadro de diálogo que nos indicará que la instalación a concluido y que se iniciará por primera vez Ultramixer. Para continuar damos click en Finish (finalizar).
 |
| Figura 24. Finalización de proceso de instalación |
26. Esperamos a que se inicie por primera vez Ultramixer 5.
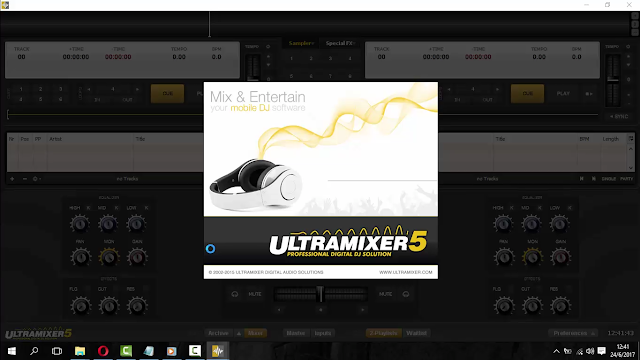 |
| Figura 25. Inicio por primera vez de Ultramixer 5 |
27. Una vez iniciado ultramixer la interfaz principal que nos muestra es la siguiente:
 |
| Figura 26. Interfaz principal de Ultramixer 5S |
Configuración de directorio de canciones
Una vez instalado el programa, de manera automática el software reconoce las pista de audio existentes en el equipo, creando carpetas y subcarpetas de estas; de tal manera que se cree un directorio de canciones. Sin embargo en ciertas ocasiones cuando esto no sucede, ésta tarea debe realizarse de manera manual.
Los pasos necesario para la configuración del directorio de canciones son los siguientes:
28. Ubicarse en la esquina inferior izquierda en el apartado FileArchive y seleccionar el símbolo (+) que aparece en la parte inferior. A continuación en el menú que aparece seleccionar la opción Add directory.
 |
| Figura 27. Agregación de directorio de canciones |
29. Definimos el directorio de canciones que deseemos agregar, verificamos que esten activadas las opciones Include subdirectories y create a group for each directory. Seguido de esto presionamos el botón Open.
 |
| Figura 28. Selección de directorio de canciones |
30. Finalmente concluido el proceso, podremos ver que se nos han generado de manera automática un directorio de canciones, distribuido por grupos (subdirectorios) para un rápido acceso.
 |
| Figura 29. Directorio de canciones creado |






0 comentarios:
Publicar un comentario