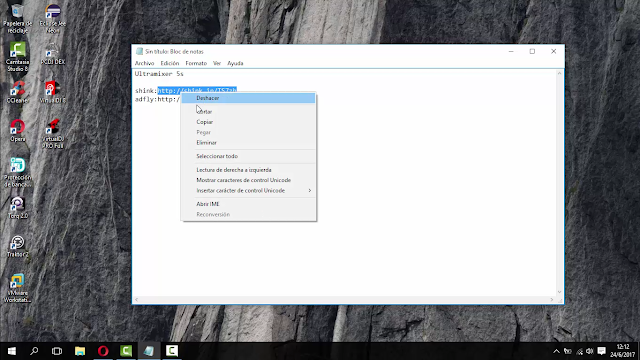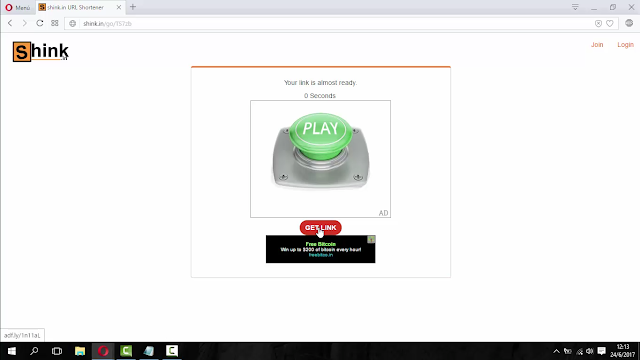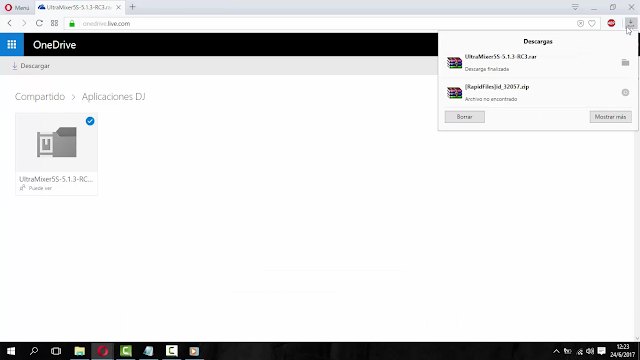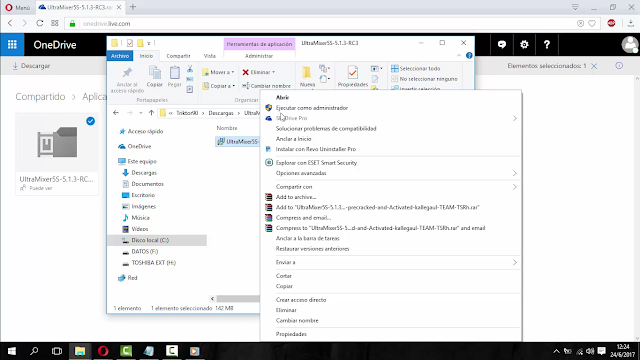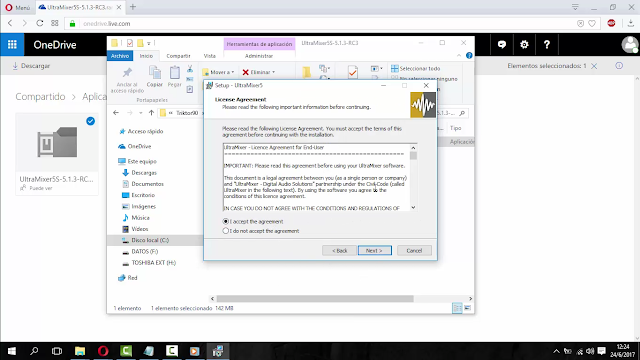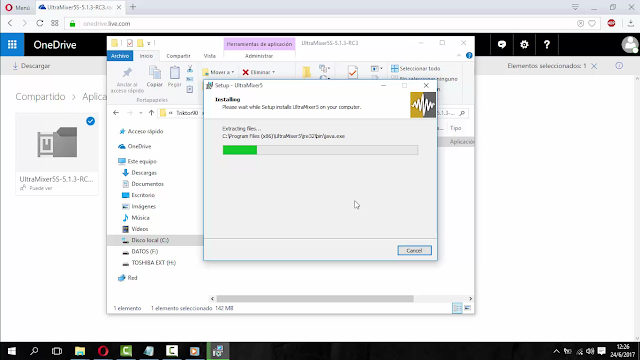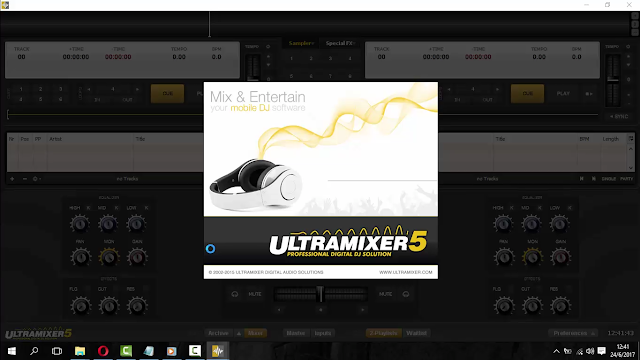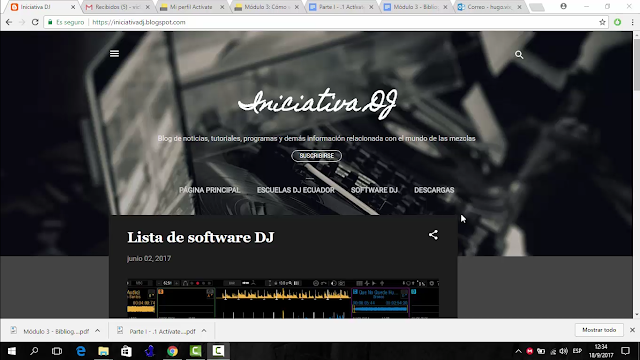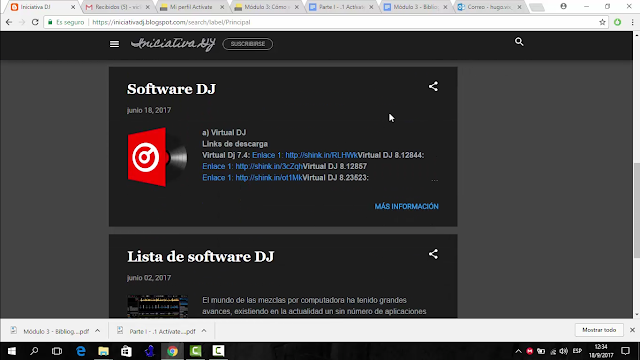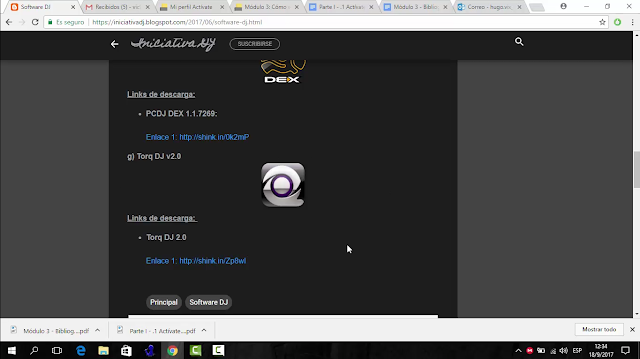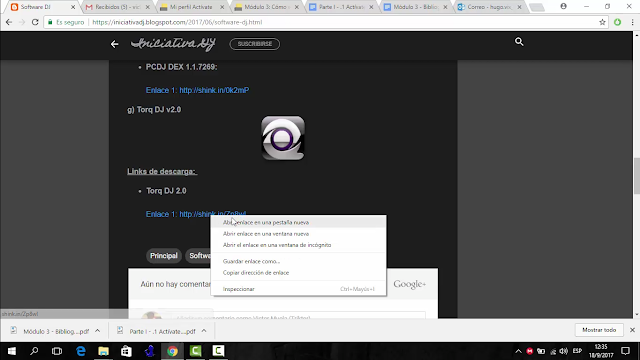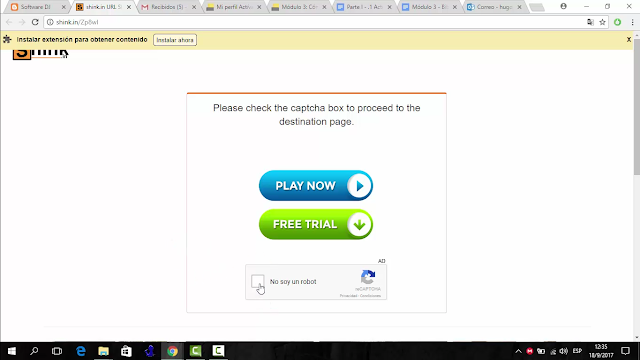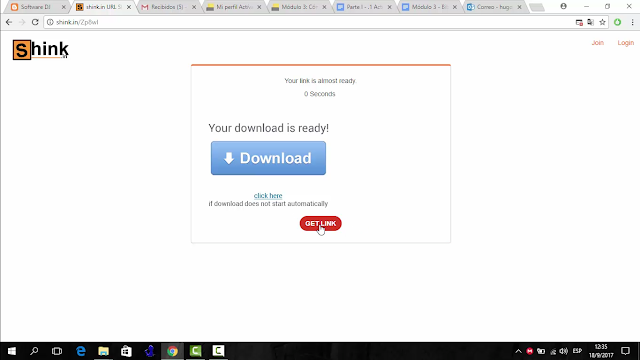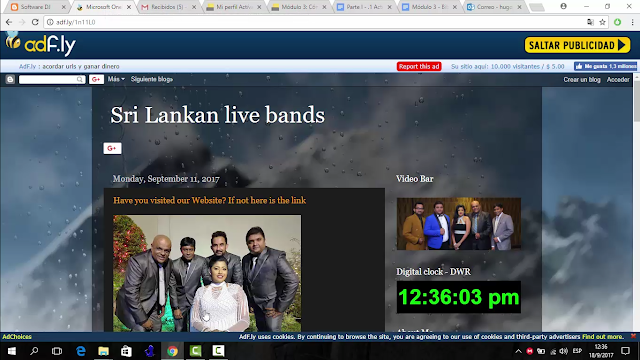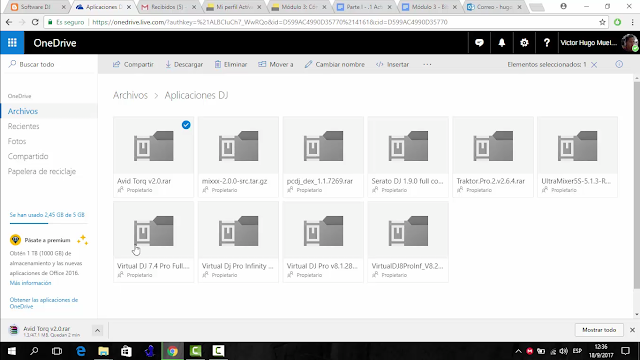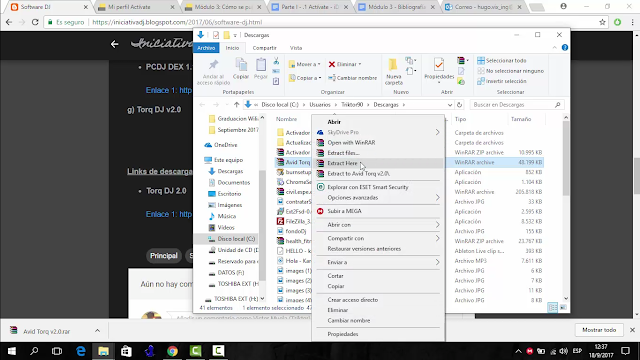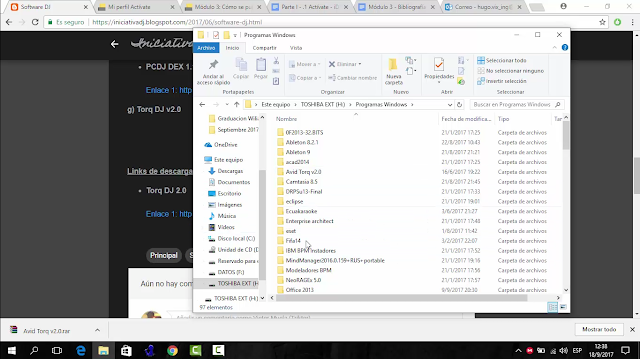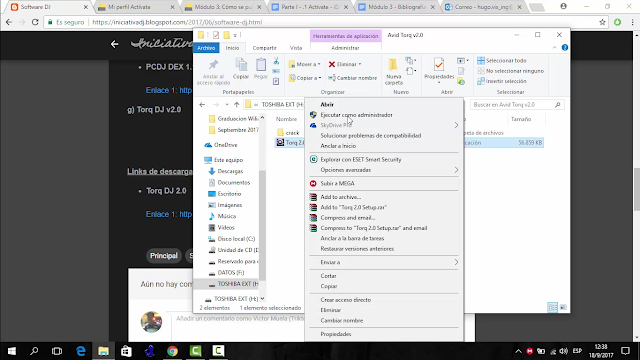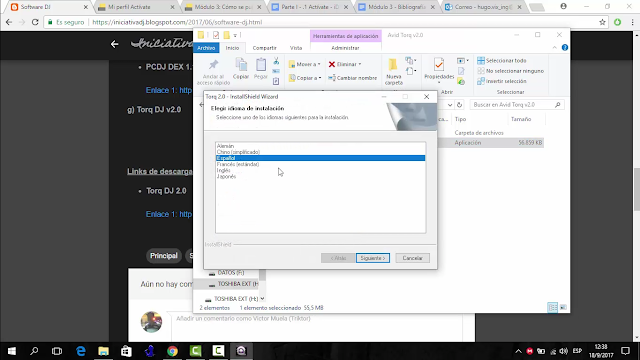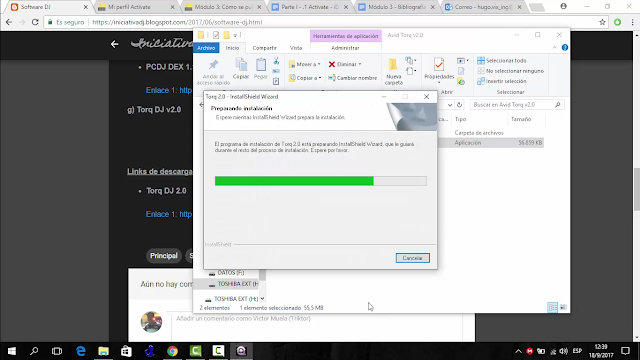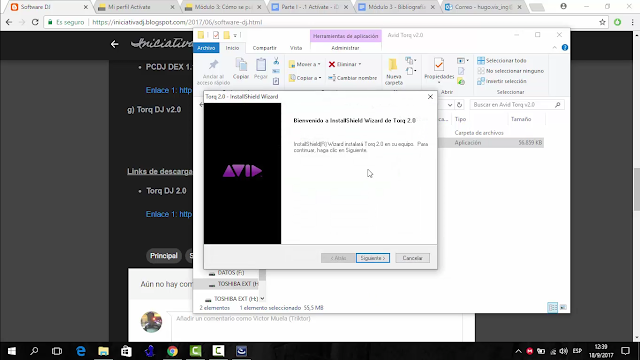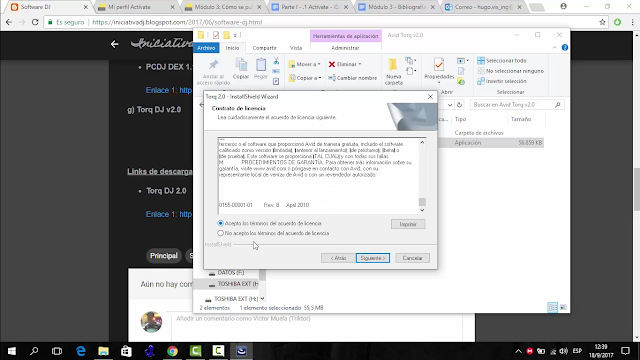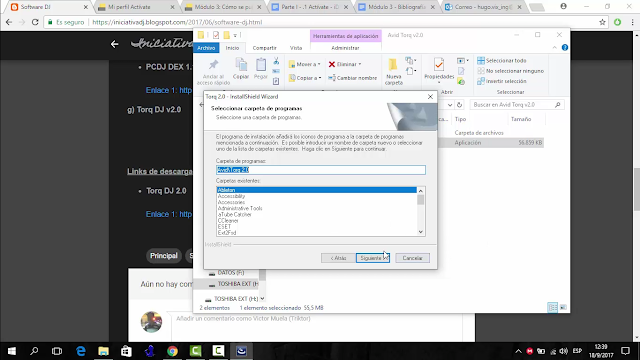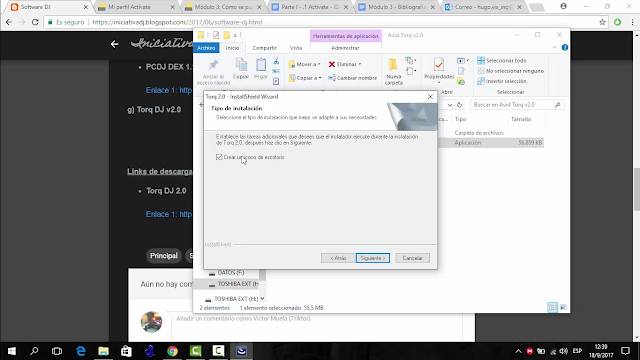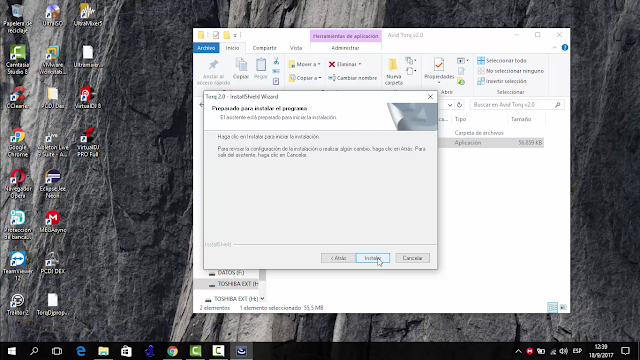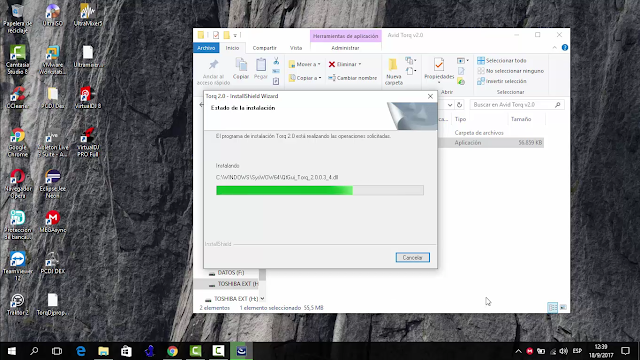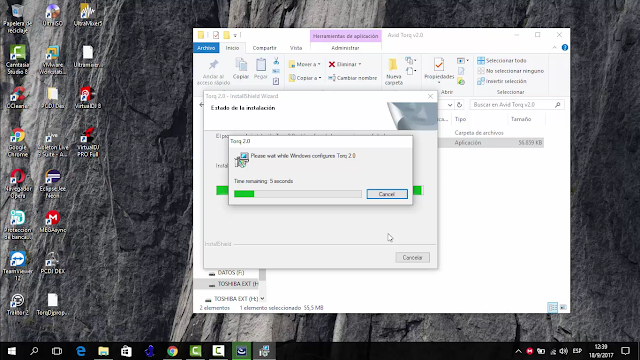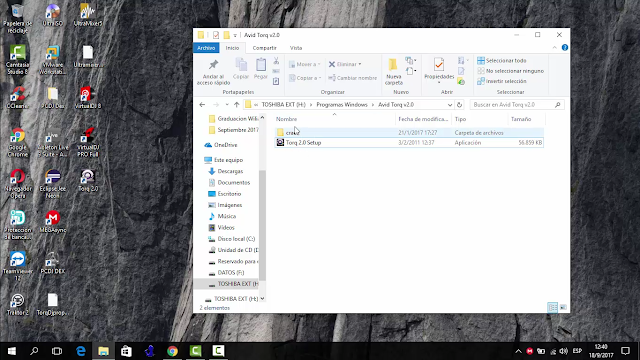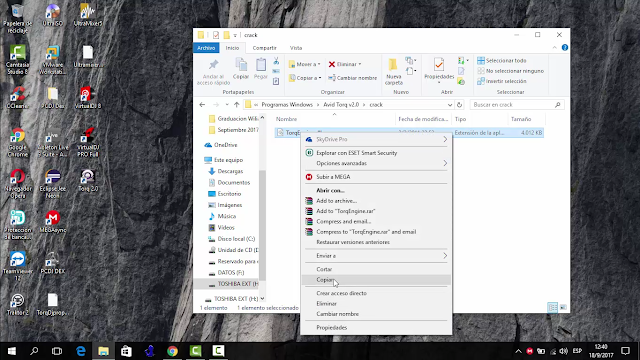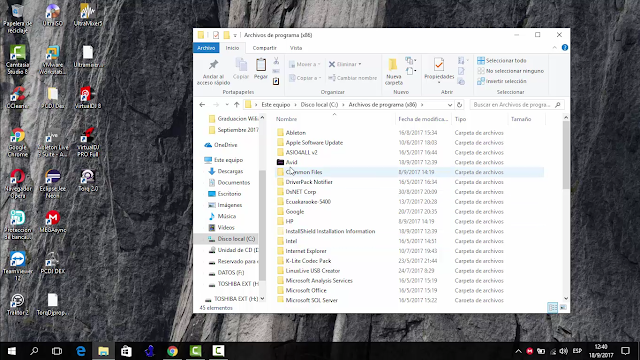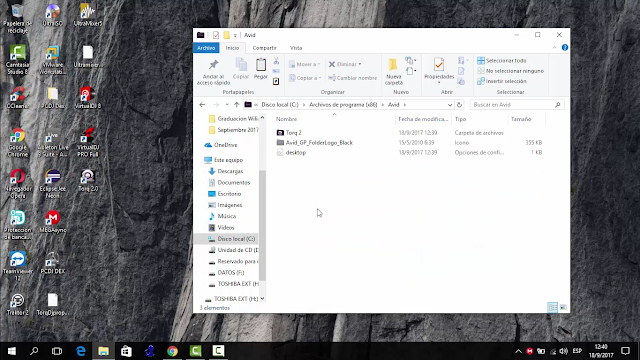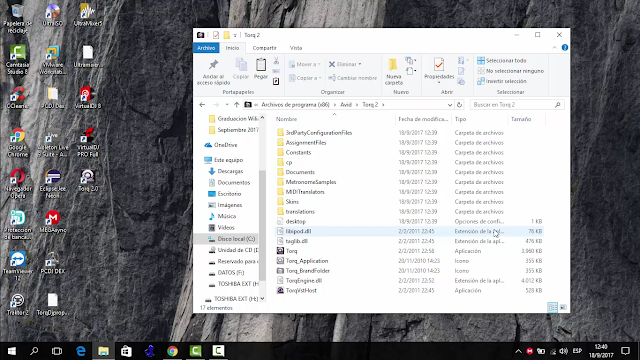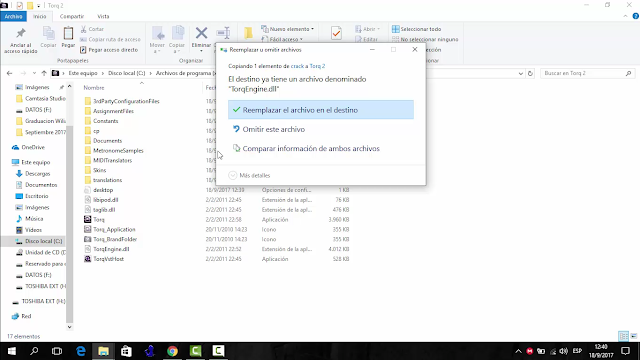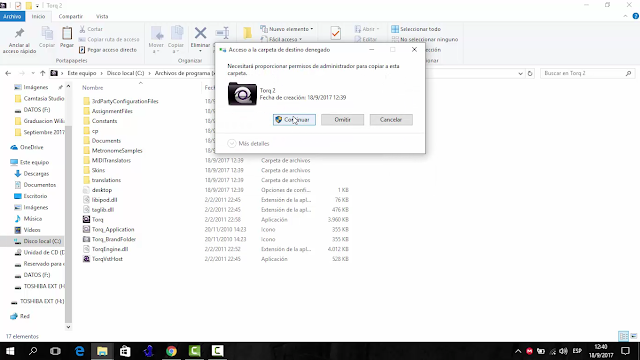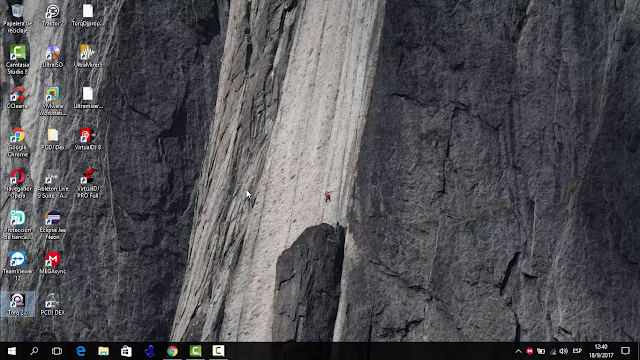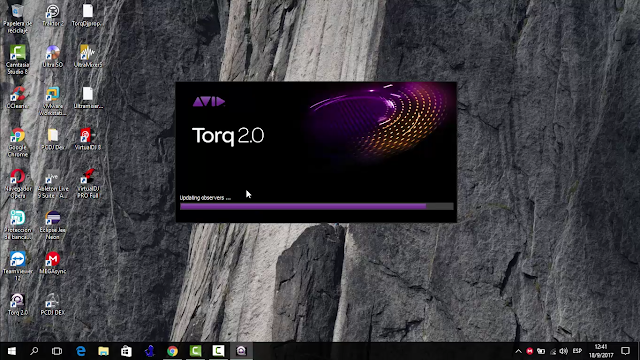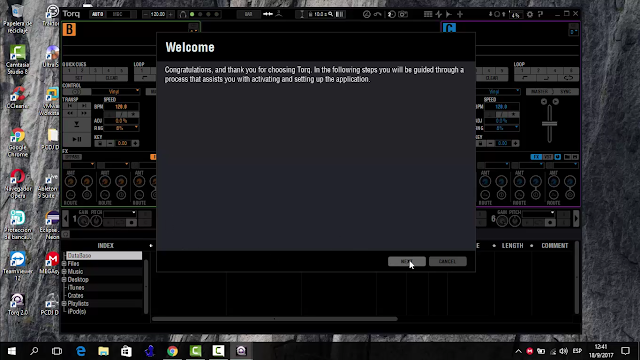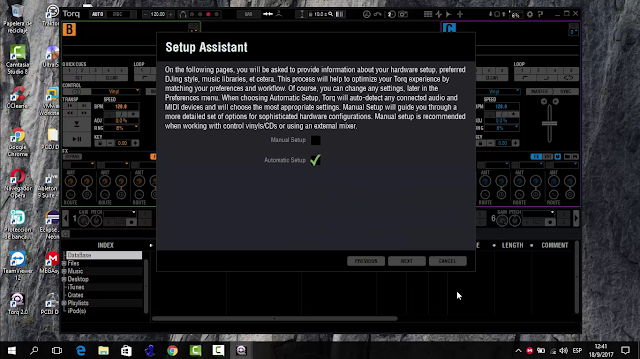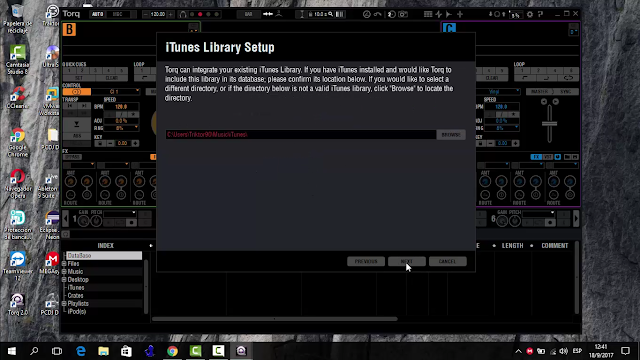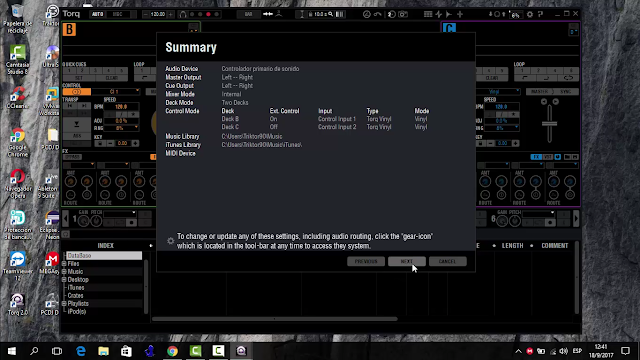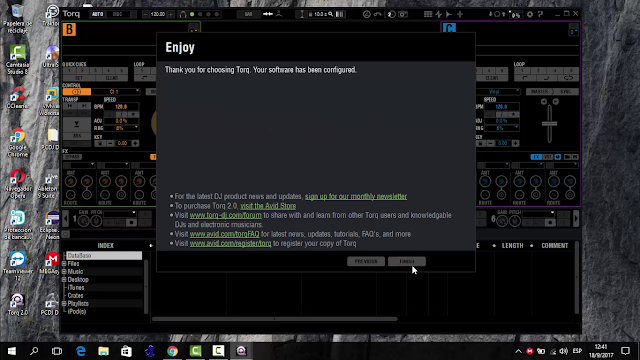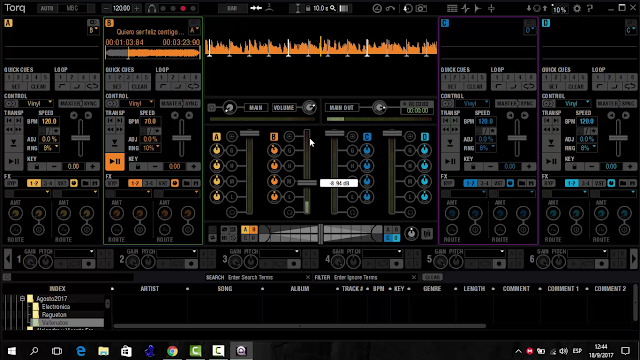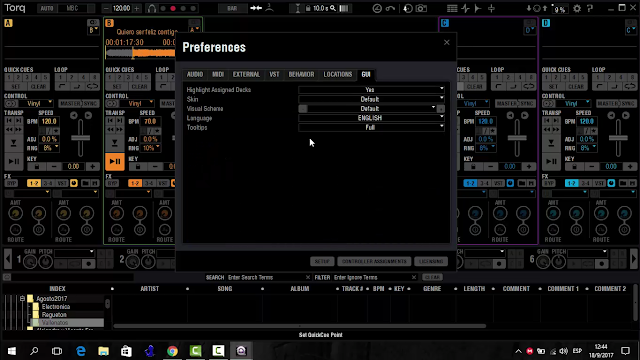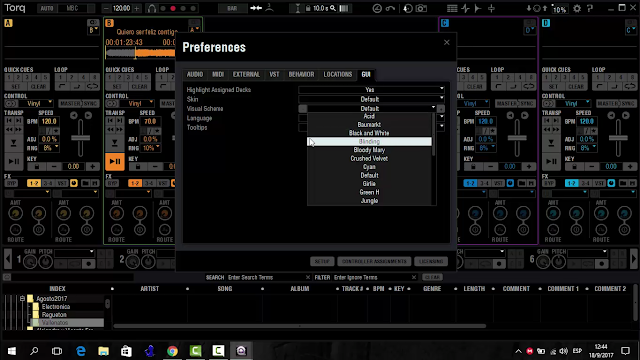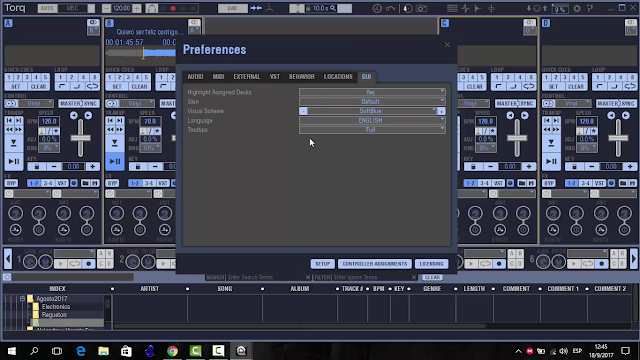Instalación de Torq DJ 2.0
Torq DJ es un software de mezcla, cuyo proyecto de desarrollo culminó en el 2011. A pesar de ello cuenta con características similares a otros programas dj existentes en el mercado como el uso de efectos, loops, hot cues, etc; además de presentar soporte para algunos controladores dj.
Link de descarga:
El procedimiento empleado para la instalación de Torq DJ, se resume en los siguientes pasos:
1. Descargamos el instalador y crack de Torq DJ del blog: iniciativadj.blogspot.com. Para esto ingresamos a la página principal del blog, seleccionamos la pestaña Página principal y ubicamos la entrada Software Dj.
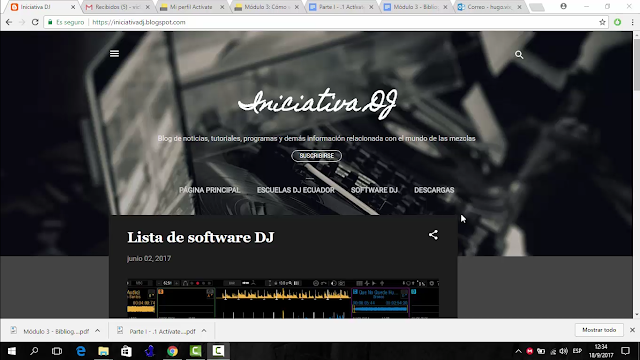 |
| Figura 1. Página principal de blog |
2. Ubicada la entrada
Software DJ , ingresamos en esta dando click sobre esta.
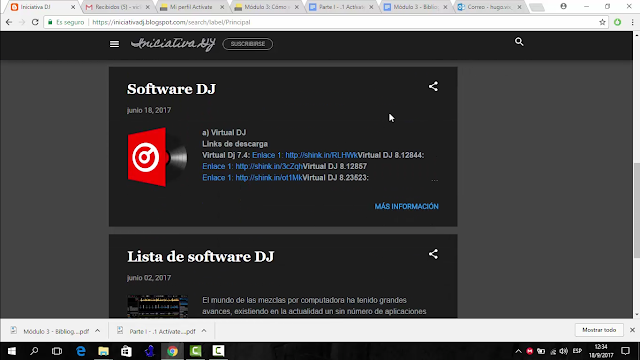 |
| Figura 2. Entrada Software DJ |
3. A continuación se nos presentará el contenido que posee esta entrada, navegamos sobre esta y ubicamos el apartado de Torq DJ, donde se presentará el link de descarga respectivo.
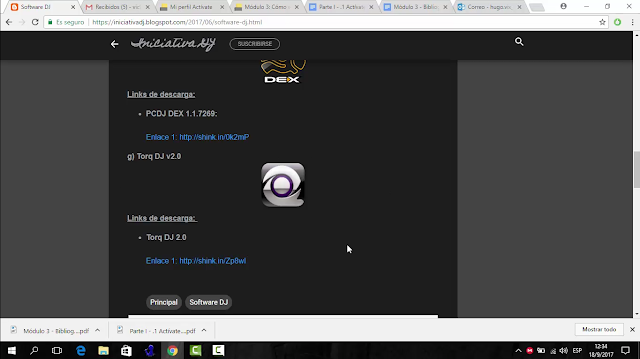 |
| Figura 3. Link de descarga de Torq DJ |
4. Seleccionar el link de descarga, dar click derecho sobre éste y seleccionar la opción Abrir enlace en una nueva pestaña.
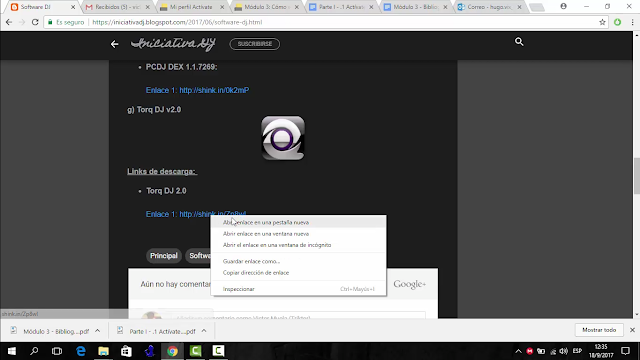 |
| Figura 4. Selección de link de descarga |
5. Cargada la página de descarga, a continuación se debe activar la casilla de verificación No soy un robot y completar el Captcha.
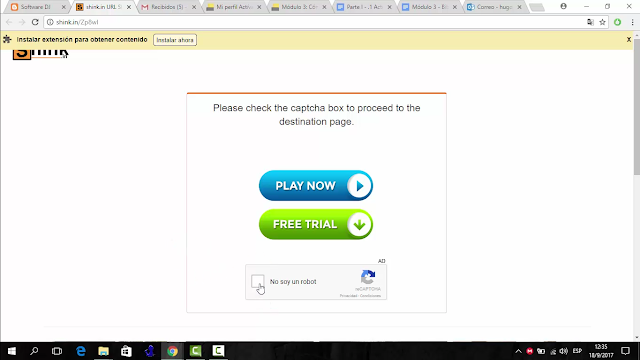 |
| Figura 5. Activación de casilla de verificación |
6. Una vez completado el
captcha, esperamos unos segundos y presionamos en el botón
Get link.
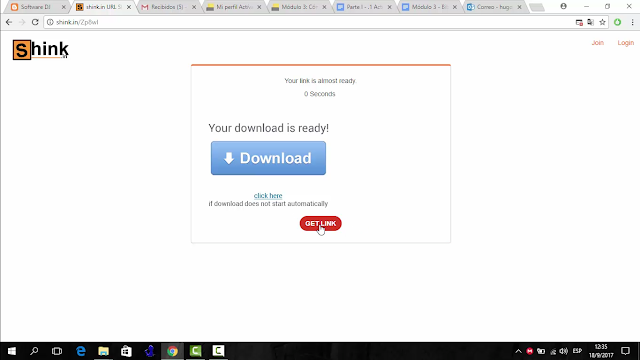 |
| Figura 6. Obtención de link de descarga |
7. A continuación nos presentará una nueva página, para proseguir con la descarga damos click en
Saltar publicidad.
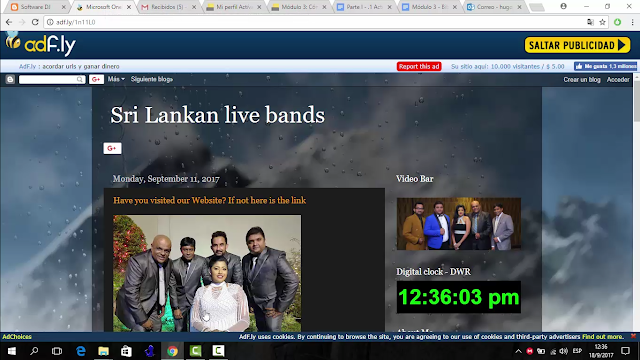 |
| Figura 7. Salto de publicidad |
8. El siguiente paso a realizar será seleccionar el archivo
Avid torq v2.0.rar y presionar la opción
Descargar.
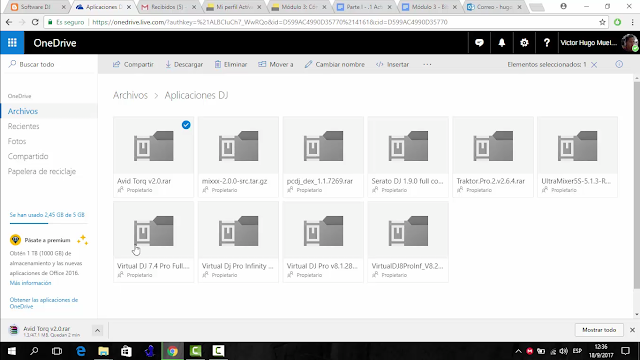 |
| Figura 8. Descarga de archivo Avid Torq v2.0.rar |
9. Concluida la descarga, ubicamos el directorio de descargas de nuestro equipo lo seleccionamos y lo extraemos en el directorio de preferencia.
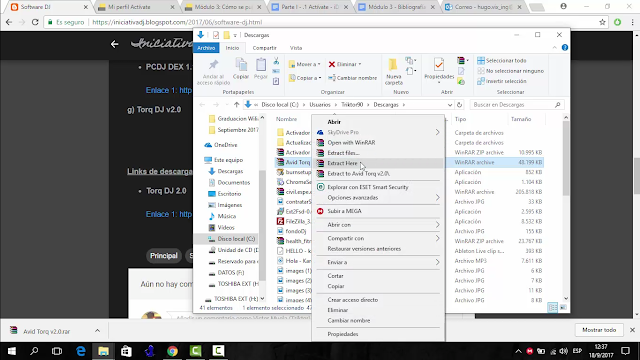 |
| Figura 9. Extracción de archivo Avid Torq V2.0.rar |
10. Concluida la extracción del archivo .rar se creará una carpeta que contendrá el instalador y el crack del programa.
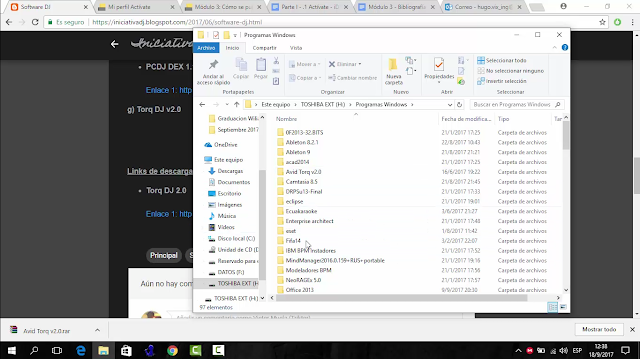 |
| Figura 10. Carpeta Avid Torq v2,0 creada a partir de extracción |
11. Abrimos la carpeta Avid Torq v2,0 y veremos el instalador y el crack del programa.
 |
| Figura 11. Contenido de carpeta Avid Torq v2.0 |
12. A continuación seleccionamos el instalador de Torq DJ, presionamos click derecho sobre este y ejecutamos con permisos de administrador.
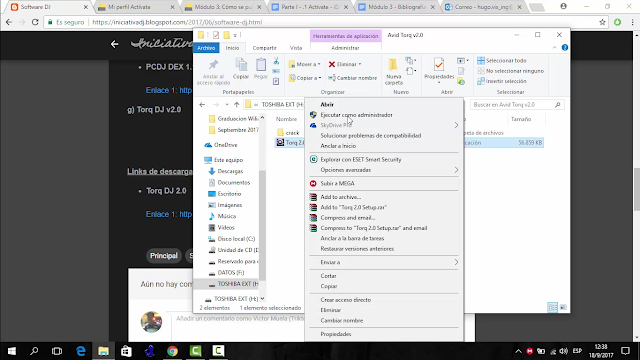 |
| Figura 12. Ejecución de instalador con permisos de administrador |
13. Una vez ejecutado el instalador, se iniciará el asistente de instalación. Como primer paso para la instalación, se debe seleccionar el idioma de instalación. Para continuar damos click en Siguiente.
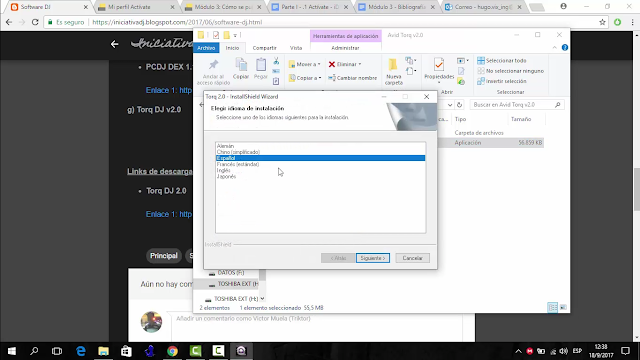 |
| Figura 13. Selección de idioma de instalación |
14. Esperamos a que se inicie la instalación.
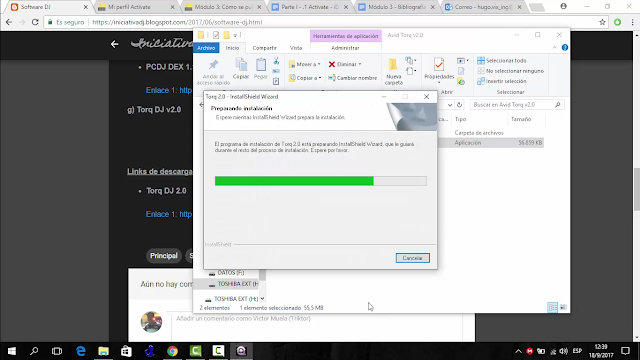 |
| Figura 14. Inicio de proceso de instalación |
15. Inicio de asistente de instalación, para proseguir con el proceso presionamos el botón
Siguiente.
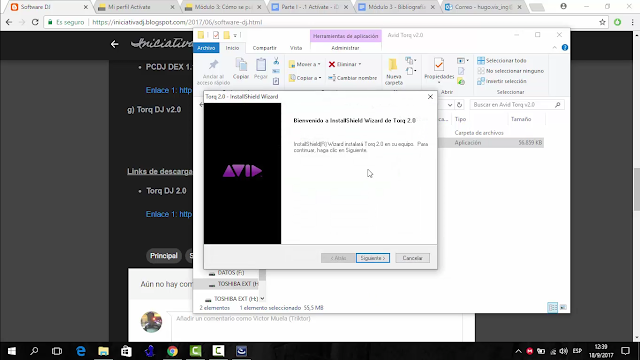 |
| Figura 15. Inicio de asistente de instalación |
16. Seguido de esto, el asistente nos presentará un cuadro de diálogo en el cual debemos aceptar los términos de licencia. Para esto debemos activar la opción Acepto los términos de acuerdo de licencia.
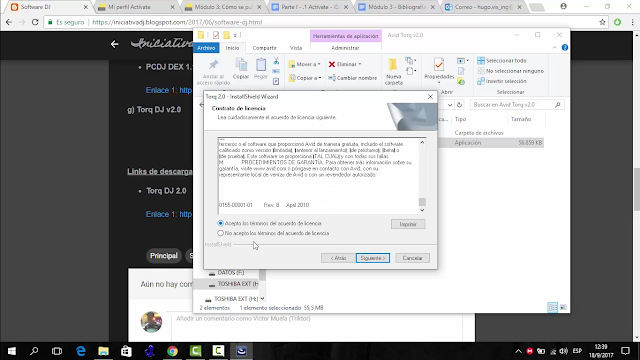 |
| Figura 16. Confirmación de acuerdo de licencia |
17. Para continuar con la instalación presionamos el botón
Siguiente.
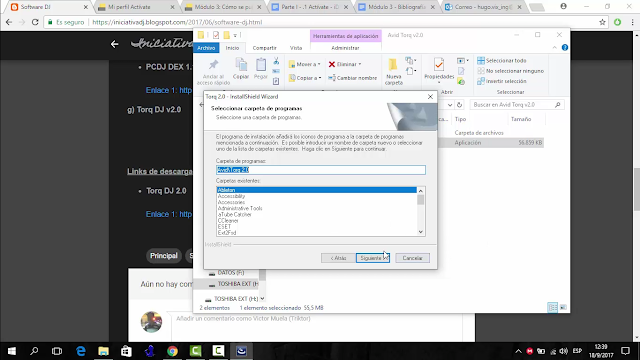 |
| Figura 17. Selección de carpeta Programas |
18. A continuación debemos confirmar la creación de acceso directo en el escritorio, para esto debemos activar la casilla mostrada por el asistente.
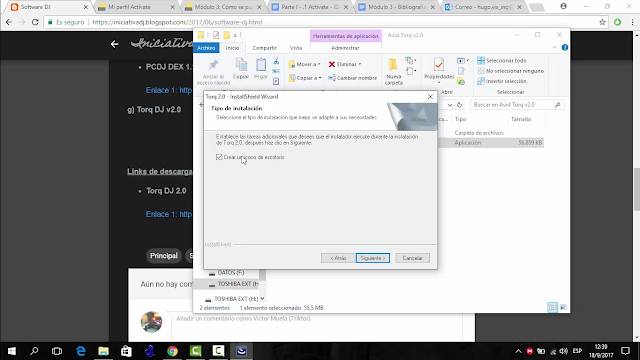 |
| Figura 18. Confirmación de creación de acceso directo |
19. Definidos los parámetros de instalación, para proceder con la instalación debemos presionar en el botón
Instalar.
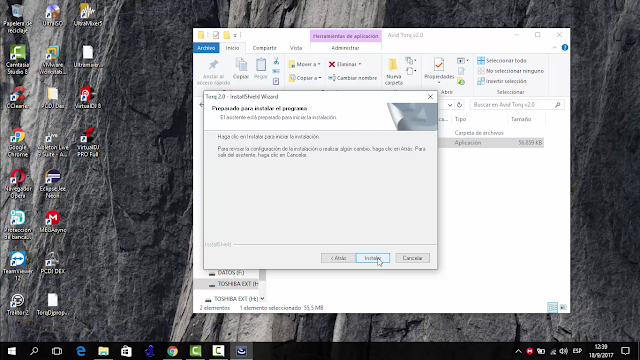 |
| Figura 19. Inicio de proceso de instalación del programa |
20. Esperamos a que se complete el estado de instalación.
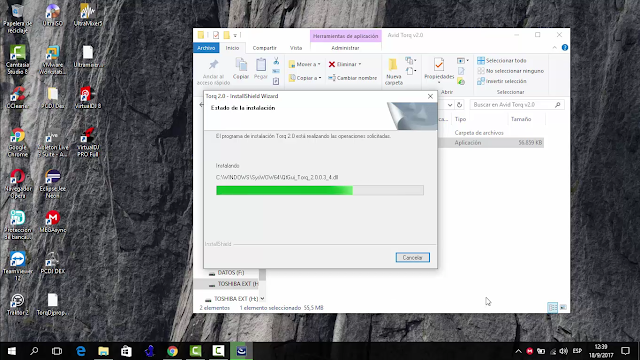 |
| Figura 20. Estado de proceso de instalación |
21. Esperamos unos minutos hasta que concluya el estado de configuración de Torq en Windows.
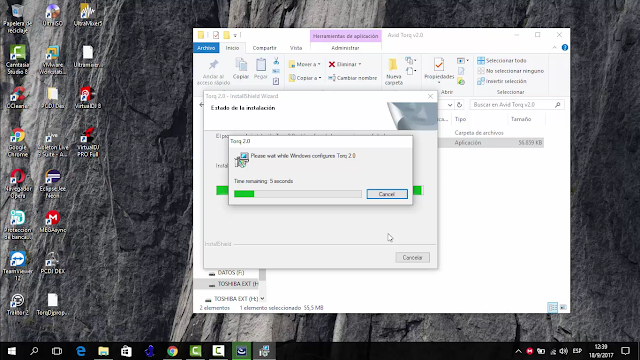 |
| Figura 21. Estado de configuración de Torq 2.0 |
22. Una vez concluida la instalación podremos ver que se nos presenta un cuadro de diálogo, indicando que el proceso de instalación ha finalizado. Para terminar con el proceso damos click en el botón Finalizar.
 |
| Figura 22. Finalización de proceso de instalación |
23. Instalado Torq DJ, el siguiente paso a realizar será crackearlo. Para esto nos dirigimos al contenido de la carpeta Avid Torq v2,0 y nos ubicamos en la subcarpeta Crack.
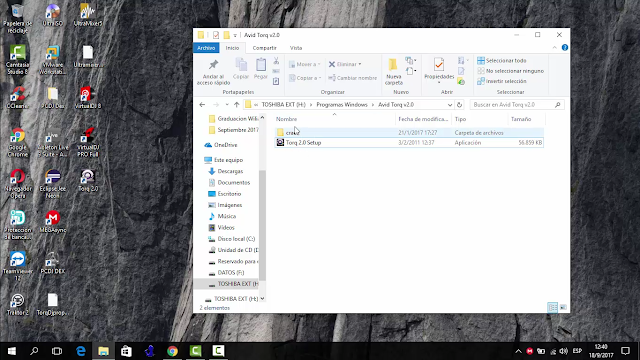 |
| Figura 23. Selección de carpeta crack |
24. Ingresamos a la carpeta crack y seleccionamos el archivo .dll que se encuentra dentro. Damos click derecho sobre este y lo copiamos.
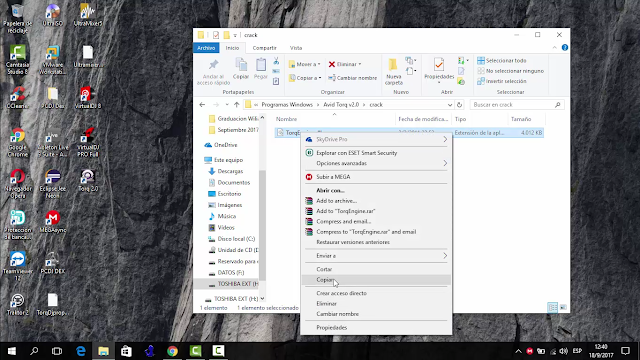 |
| Figura 24. Copia de archivo de carpeta crack .dll |
25. Ubicamos el directorio de instalación de torq dj en nuestro equipo. Por defecto se encuentra instalado en Archivos de programa/avid.
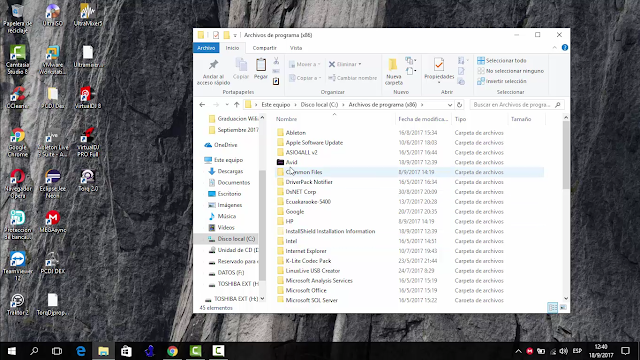 |
| Figura 25. Directorio de instalación de Torq DJ |
26. Ingresamos en la carpeta
Avid y seleccionamos la carpeta
Torq 2.
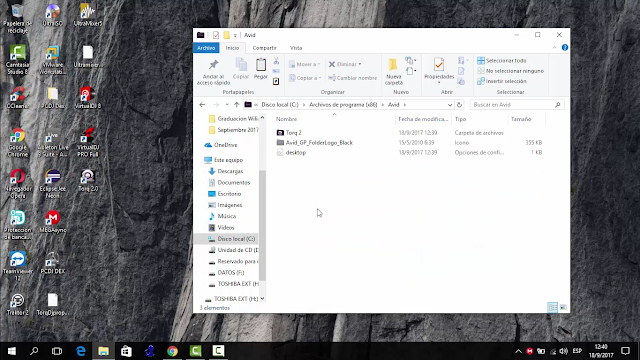 |
| Figura 26. Contenido de carpeta Avid |
27. Dentro de la carpeta
Torq 2, pegamos el archivo
.dll copiado anteriormente de la carpeta
crack.
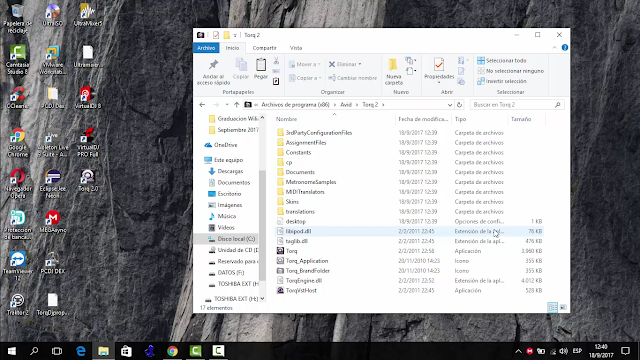 |
| Figura 27. Pegado de archivo .dll de la carpeta crack |
28. Reemplazamos el archivo copiado con el existente dentro de la carpeta de instalación de Torq, para esto selecionamos la opción Reemplzar el archivo en el destino en el cuadro de diálogo que se nos presenta.
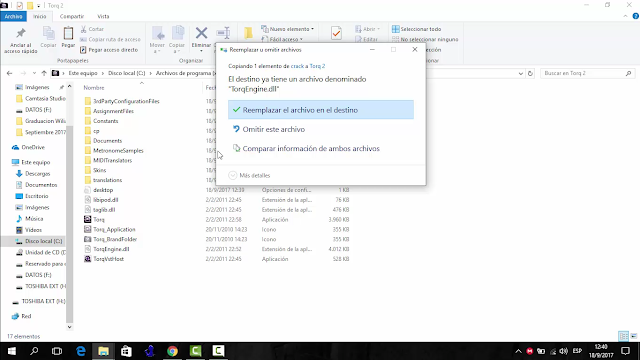 |
| Figura 28. Reemplazo de archivo .dll en directorio de instalación |
29. Confirmación de permisos de acceso como administrador para reemplazo de archivo .dll en directorio de instalación.
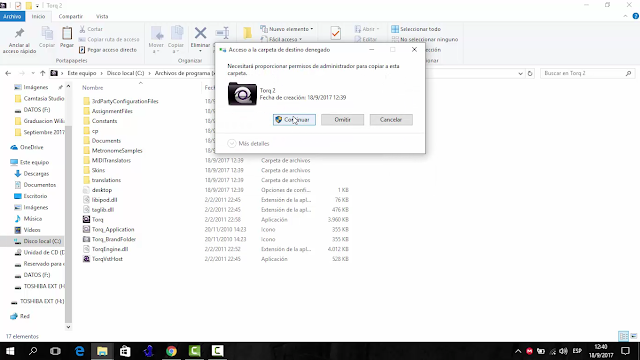 |
| Figura 29. Confirmación de permisos de administrador para copia de archivo |
30. Una vez realizado el proceso de copiado del archivo .dll para poder utilizar Torq DJ sin nungún tipo de inconveniente. A continuación actualizamos nuestro equipo.
 |
| Figura 30. Actualización de equipo posterior a configuración de archivo .dll |
31. El siguiente a realizar será ejecutar nuestro Torq DJ instalado y configurado, para esto seleccionamos su acceso directo y presionamos doble click sobre este para ejecutarlo.
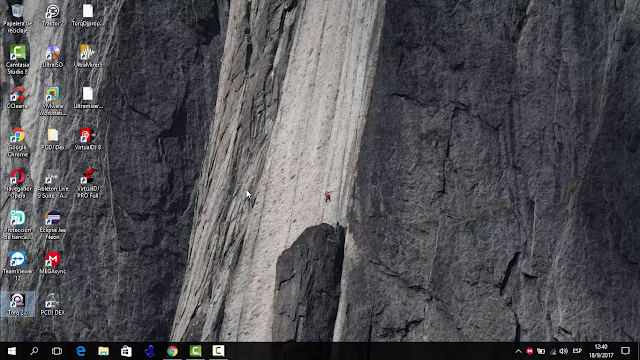 |
| Figura 31. Selección de acceso directo de Torq DJ |
32. Esperamos a que se carguen todos los compontes del programa.
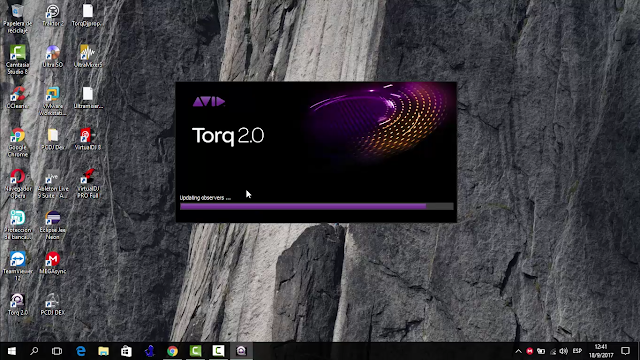 |
| Figura 32. Estado de carga de componentes del programa |
33. La primera vez que se inicia el programa se nos presenta una ventana de bienvenida, para continuar a la visualización de la interfaz principal del software; presionamos el botón Skip (Saltar).
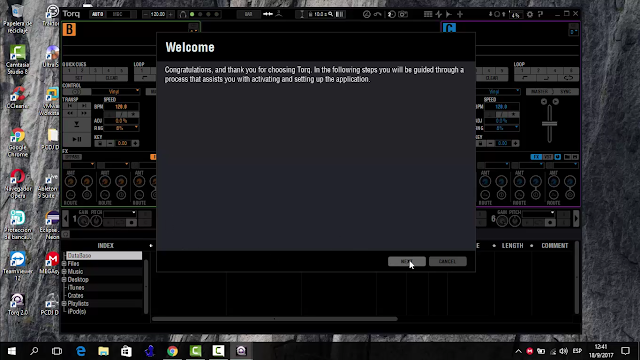 |
| Figura 33. Mensaje de bienvenida de Torq DJ |
34. Seguido de esto se nos presentará un asistente de configuración, para proseguir con la configuración presionamos el botón Next (Siguiente).
 |
| Figura 34. Inicio de asistente de configuración |
35. Solicitud de configuración manual o automática del programa. Al ser la primera vez que inicia el software se recomienda realizar una configuración automática. Para esto se debe activar la casilla Automatic setup.
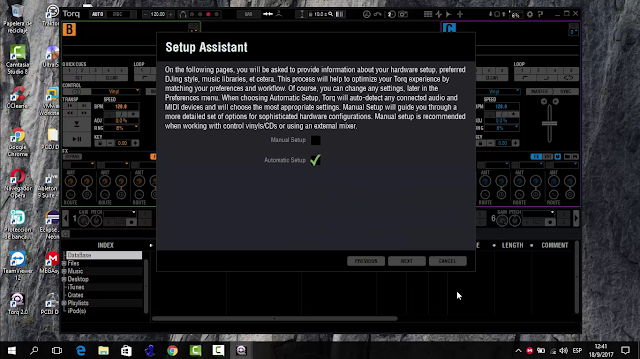 |
| Figura 35. Solicitud de configuración manual o automática |
36. A continuación se nos solicita definir el directorio de libreria de pistas para iTunes, se recomienda dejar por defecto. Para continuar presionamos en Next (Siguiente).
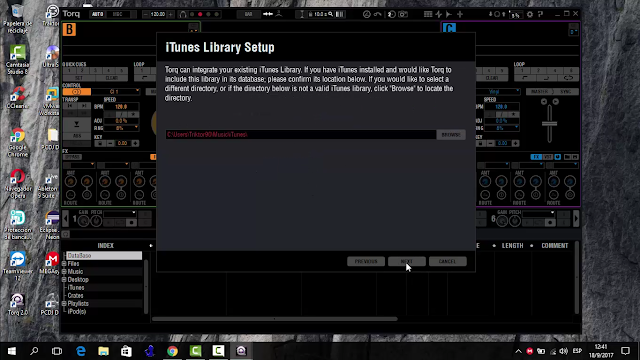 |
| Figura 36. Definición de directorio de iTunes |
37. Seguido de esto se presentará un resumen de los párametros de configuración del programa. Para proseguir presionamos el botón Next (Siguiente).
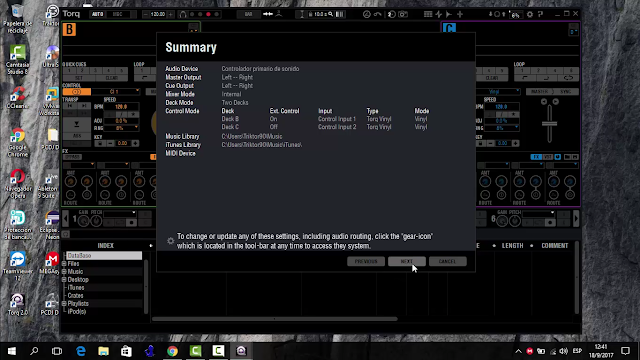 |
| Figura 37. Resumen de parámetros de configuración |
38. Finalmente nos aparecerá un mensaje de agradecimiento por elegir Torq DJ, para finalizar el asistente presionamos el botón Finish.
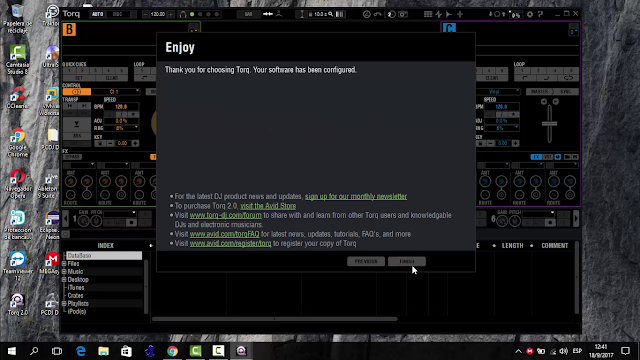 |
| Figura 38. Finalización de asistente de configuración |
39. Concluido el asistente de configuración podremos ver la interfaz principal de Torq DJ.
 |
| Figura 39. Interfaz principal de Torq DJ |
Configuración de libreria de canciones
Una de las características más notables de Torq DJ es la generación de un listado que presenta todas los directorios que contengan archivos de audio, así como permitir la búsqueda de archivos de audio a partir del directorio general Files, el cual facilita la navegación sobre las particiones de disco duro y unidades de disco.
Por lo cual no es necesario de la configuración de una libreria de canciones exclusiva para el software.
40. La reproducción de una pista de audio inicia al momento de la ubicación del archivo de audio y carga en el deck deseado.
 |
| Figura 40. Carga de pista de audio en deck |
41. Reproducción de pista de audio cargada a deck
B.
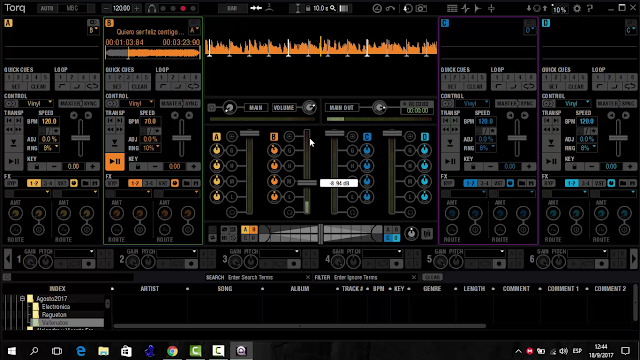 |
| Figura 41. Reproducción de pista en deck B |
Configuración de apariencia de Torq DJ
A diferencia de otros software de mezclas, Torq DJ no presenta la característica de cambio máscara (Skin, piel), pero permite modificar la apariencia de su interfaz principal; para esto se deben realizar los siguientes pasos.
42. Nos ubicamos en la esquina superior derecha, buscamos el icono de un engrane y lo activamos.
 |
| Figura 42. Preferencias del programa |
43. Seleccionamos la pestaña GUI, ya que desde aqui realizaremos los cambios necesarios.
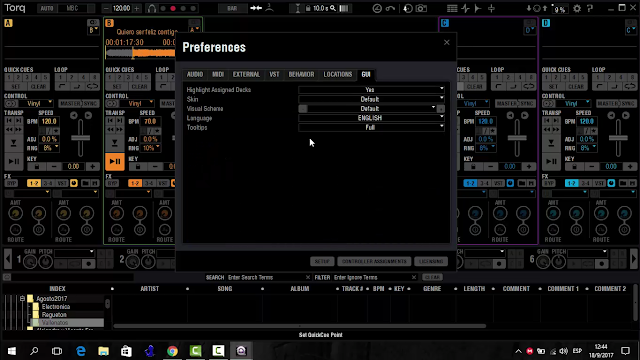 |
| Figura 43. Pestaña GUI de preferencias |
44. Ubicamos la opción Visual schema (esquema visual), al seleccionar uno de estos veremos como cambian los colores de presentación de Torq DJ. Buscamos el que más nos agrade y lo dejamos como predeterminado.
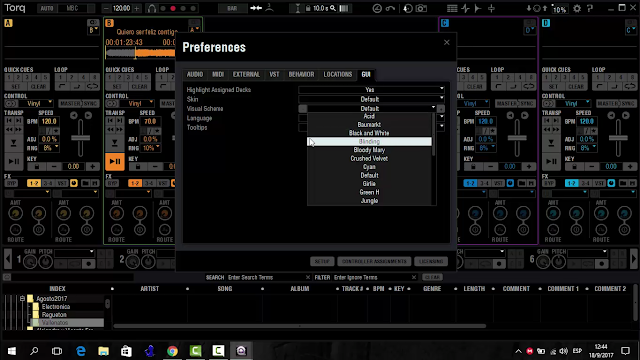 |
| Figura 44. Selección de esquema visual |
45. Seleccionado el esquema visual de nuestra preferencia, automáticamente el software lo reconocerá como predeterminado y lo cargará cada vez que se ejecute Torq DJ. Finalmente cerramos el cuadro de preferencias.
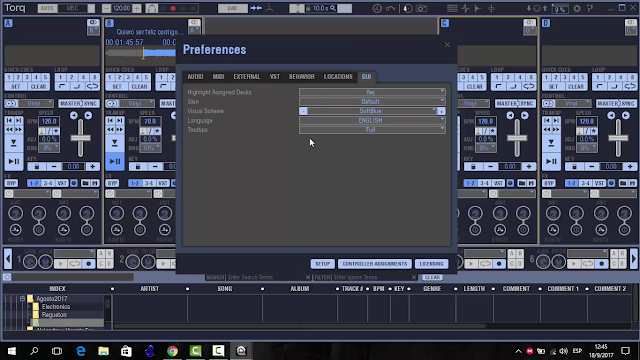 |
| Figura 45. Esquema visual predeterminado |
46. Por último ya podemos hacer uso de nuestro Torq DJ con los parámetros de configuración definidos