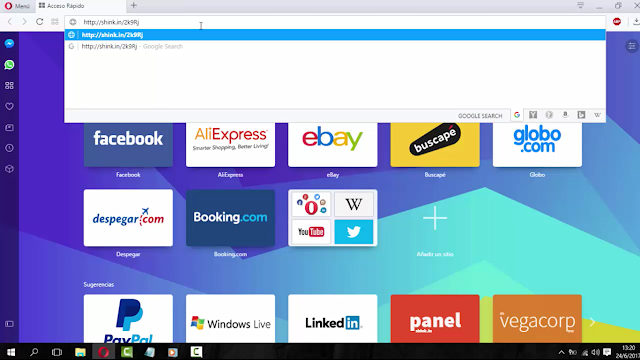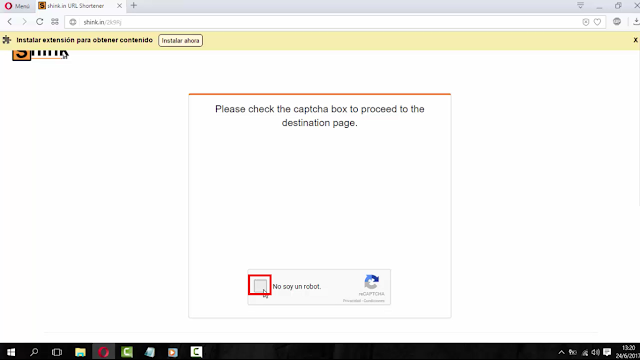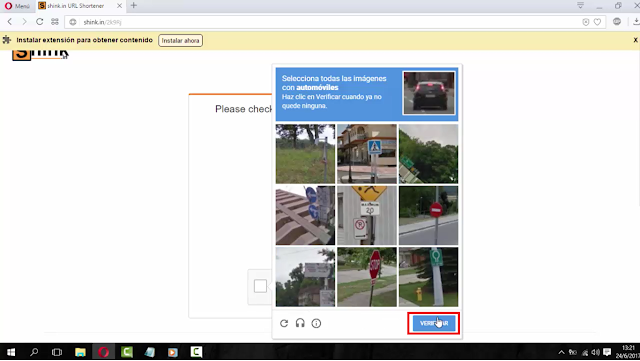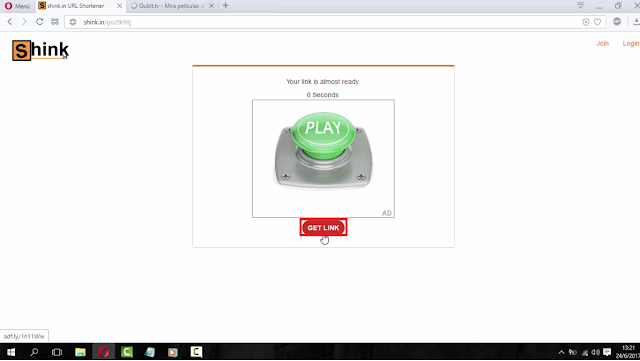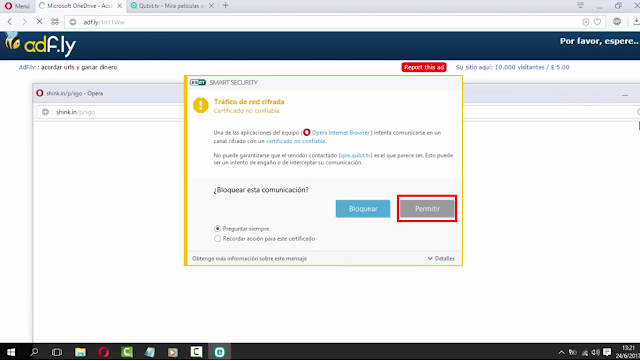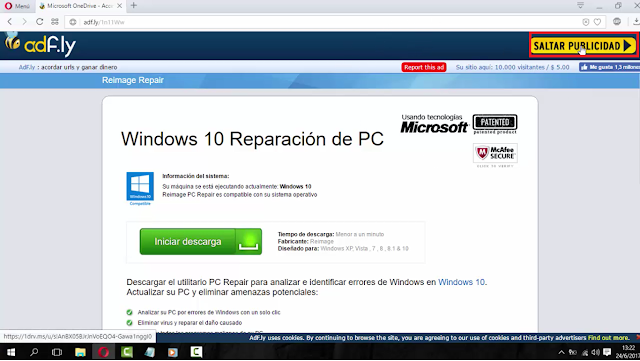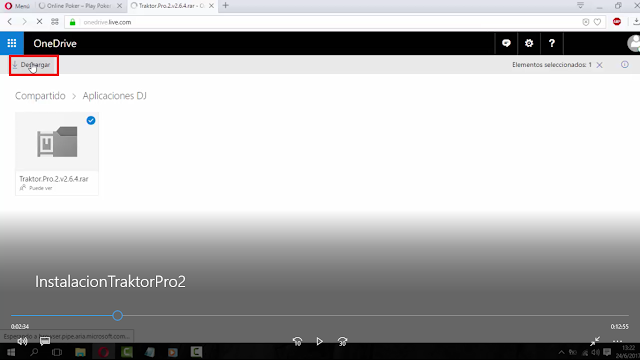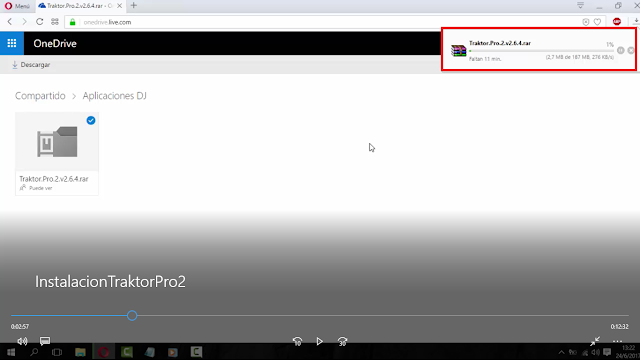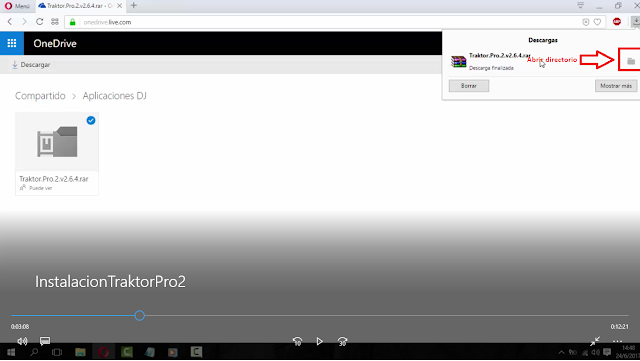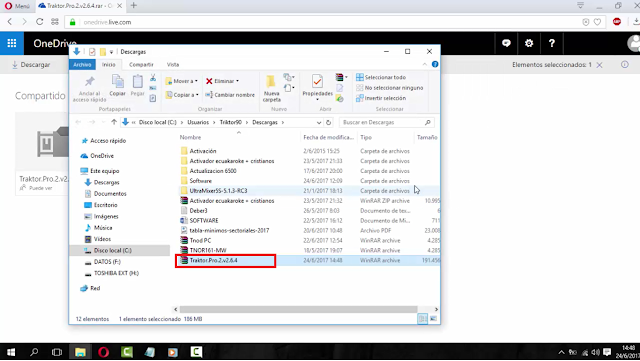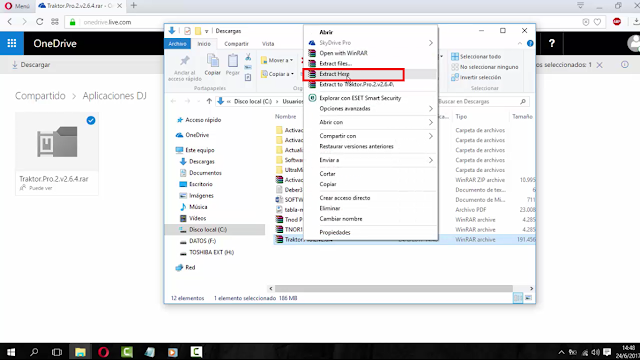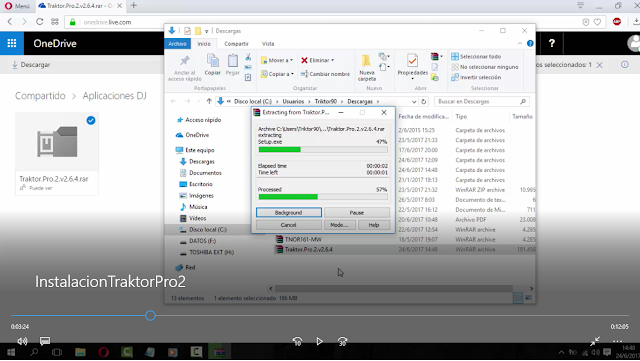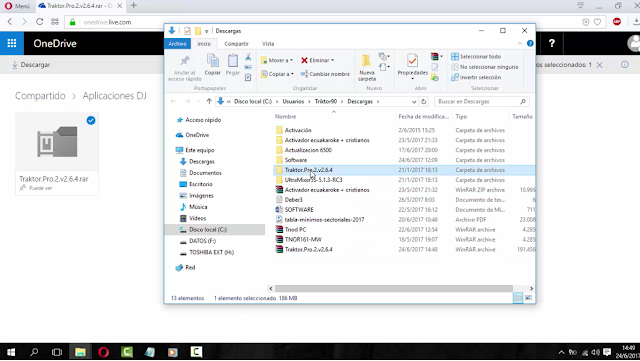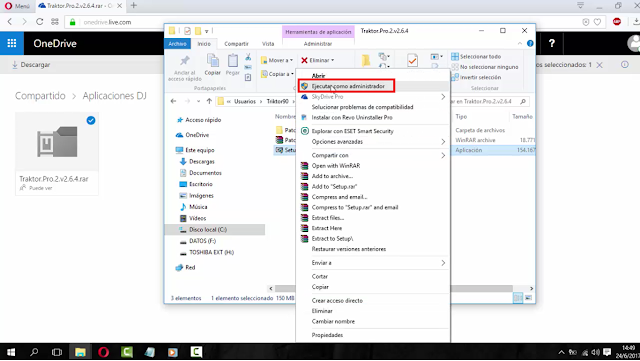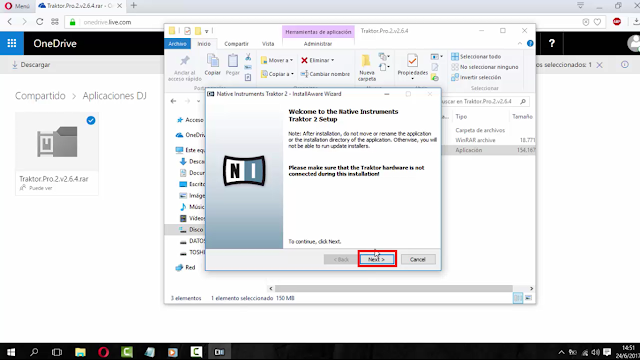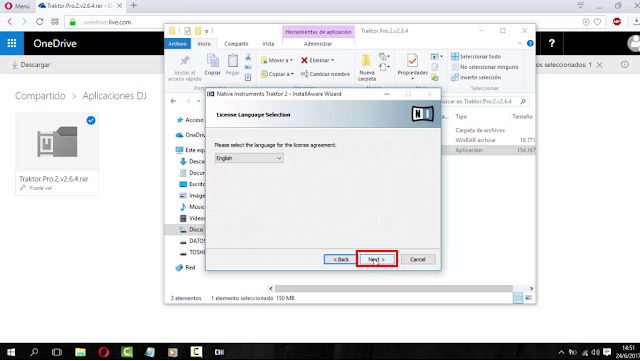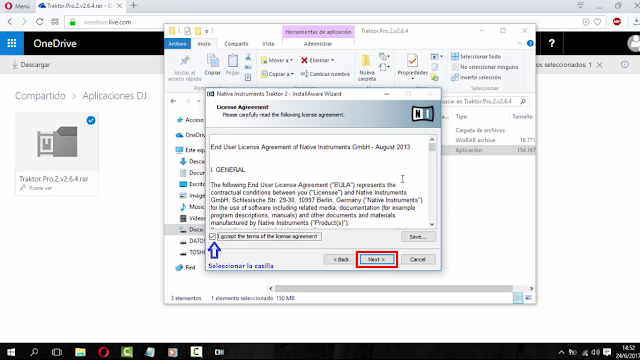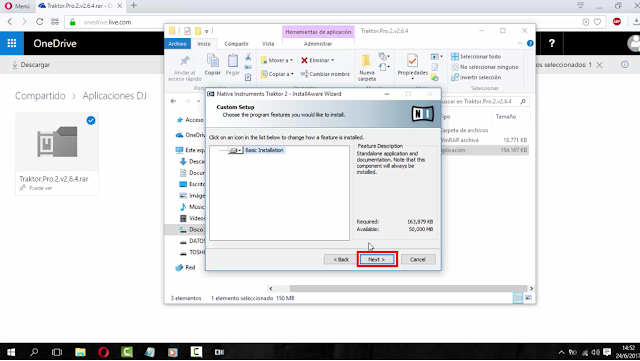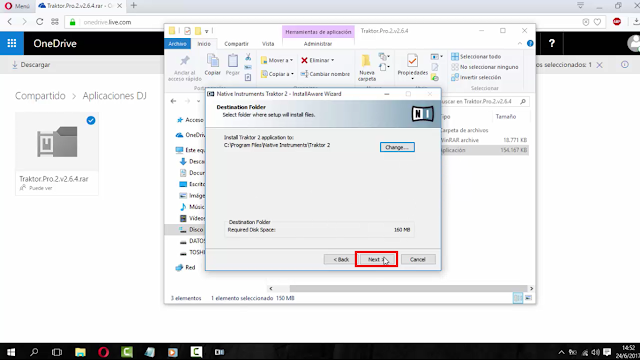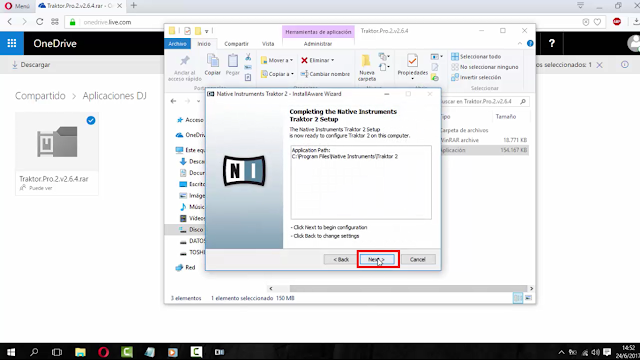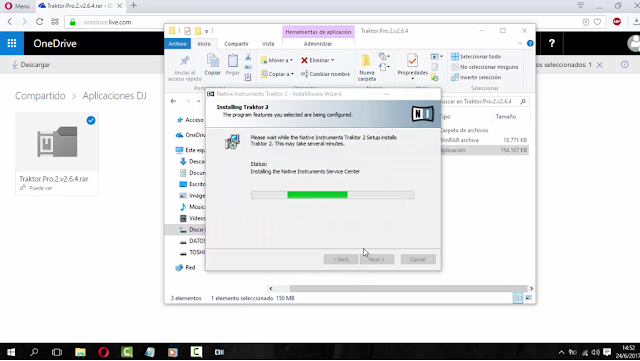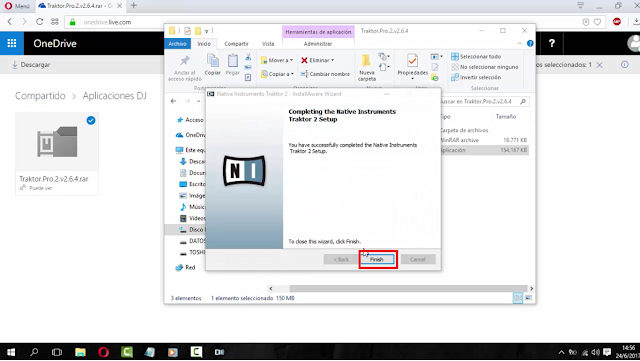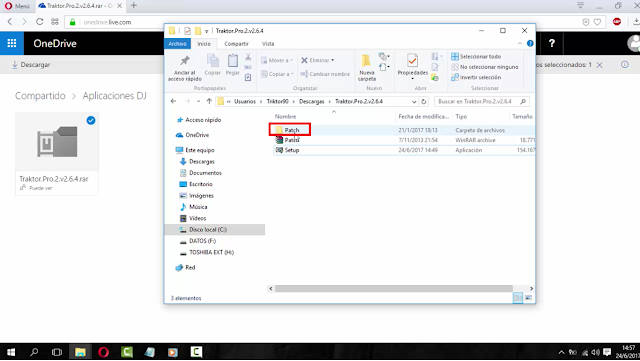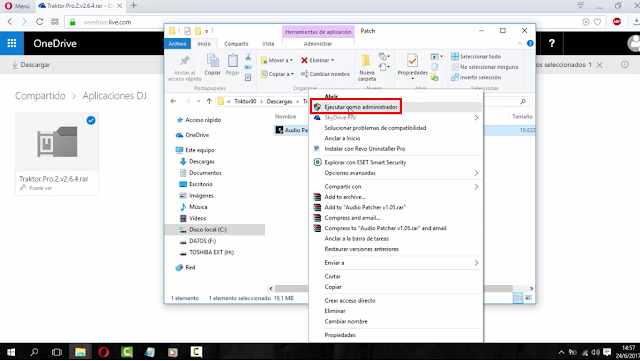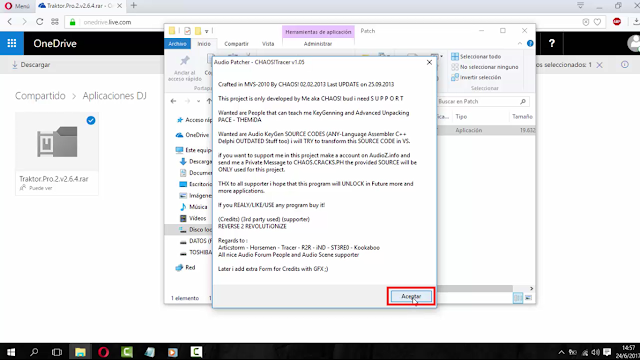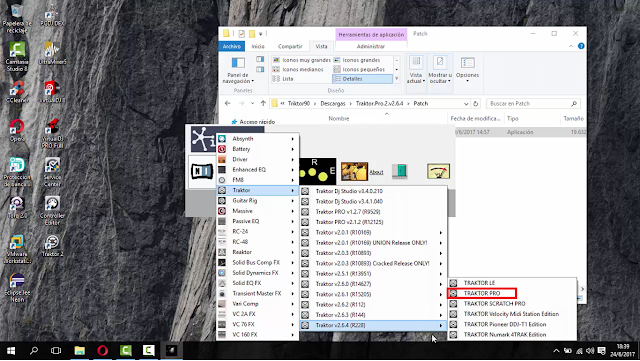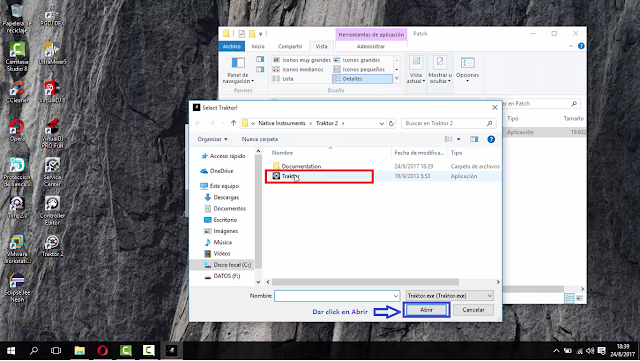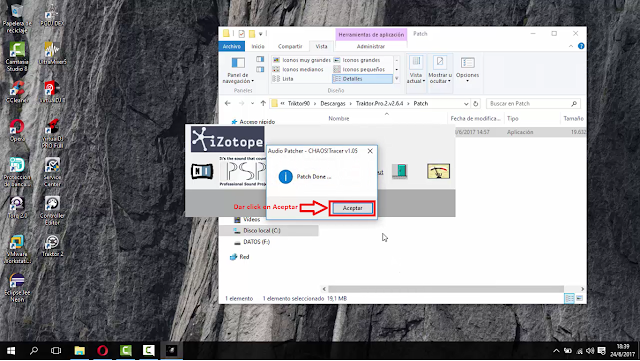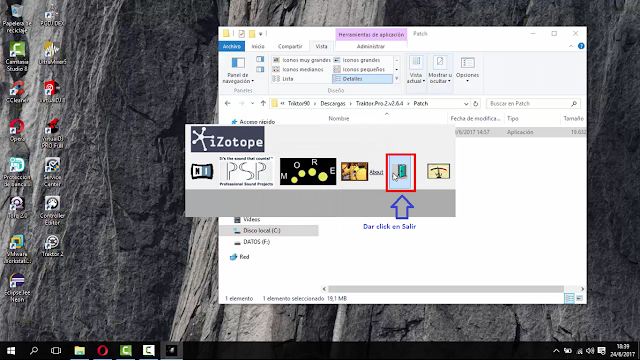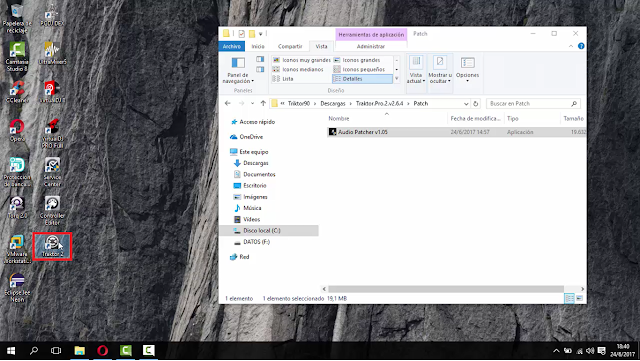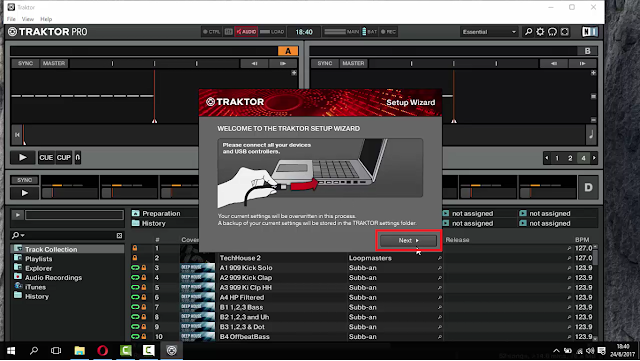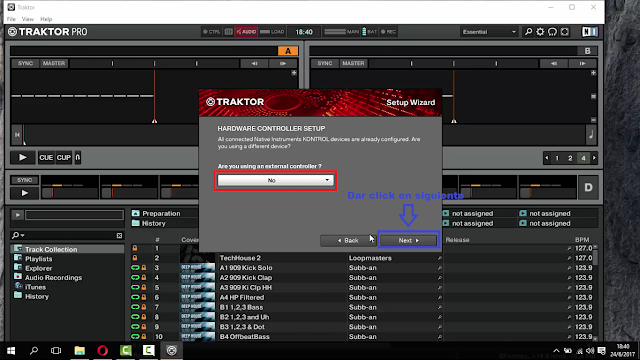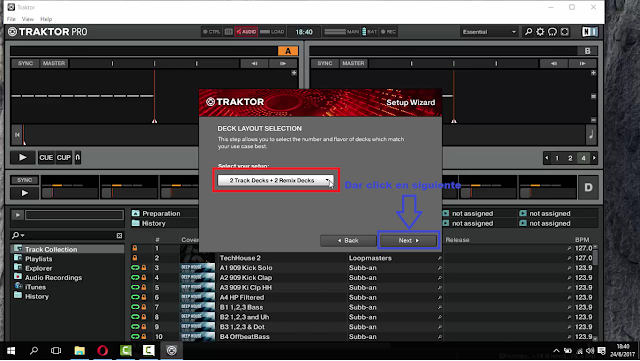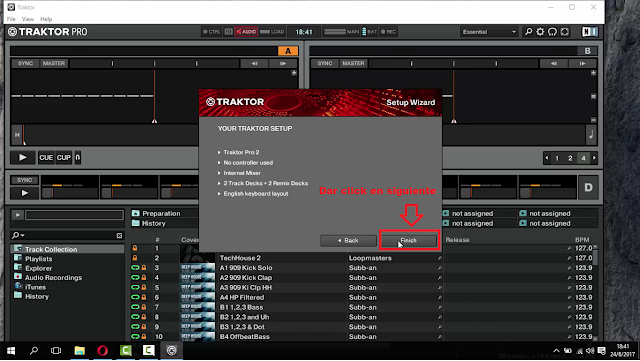Instalación de Traktor Pro 2
1. Copiar el link de descarga para agregarlo en el navegador de su preferencia.
 |
| Figura 1. Link de descarga de archivo |
2. Pegar el link copiado en el navegador y presionar la tecla ENTER
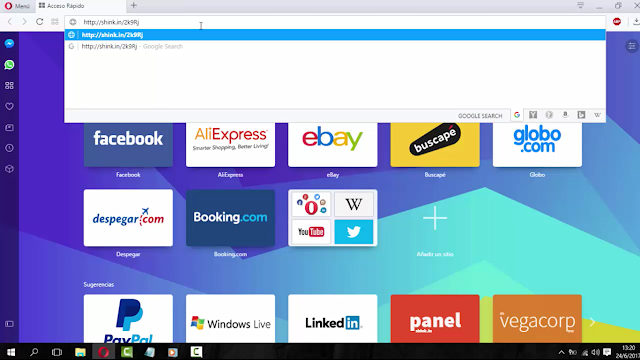 |
| Figura 2. Pegado de link de descarga en navegador |
3. Esperamos a que se cargue la página de descarga y seleccionamos la opción
NO SOY UN ROBOT.
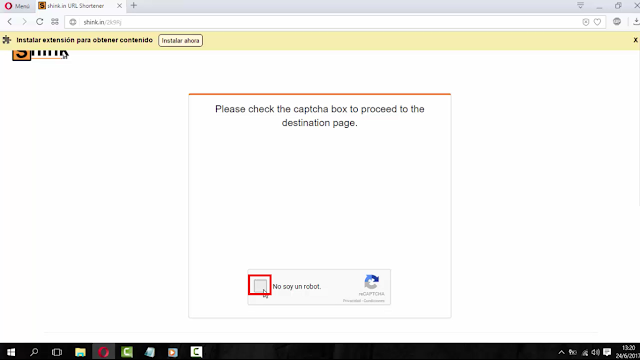 |
| Figura 3. Activar la opción NO SOY UN ROBOT |
4. Damos click sobre los cuadros que nos solicite el Captcha, posteriormente damos click en
VERIFICAR.
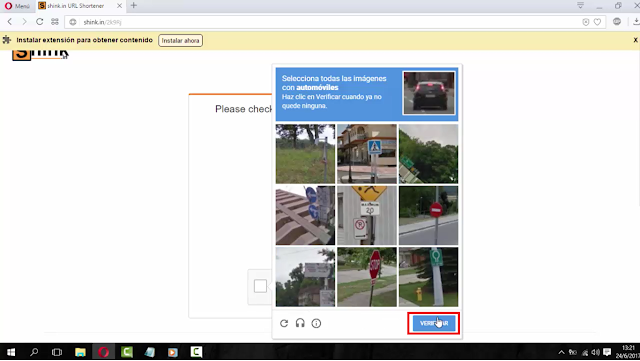 |
| Figura 4. Selección de recuadros solicitados por captcha |
5. Esperamos unos segundos y damos click en
GET LINK, a continuación esperamos a que nos envíe a una nueva página.
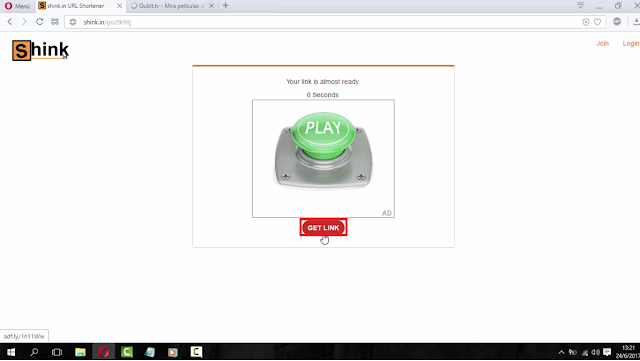 |
| Figura 5. Obtención de link |
6. Si nos aparece un mensaje de advertencia de nuestro antivirus, le damos click en PERMITIR o ACEPTAR, dependiendo del navegador.
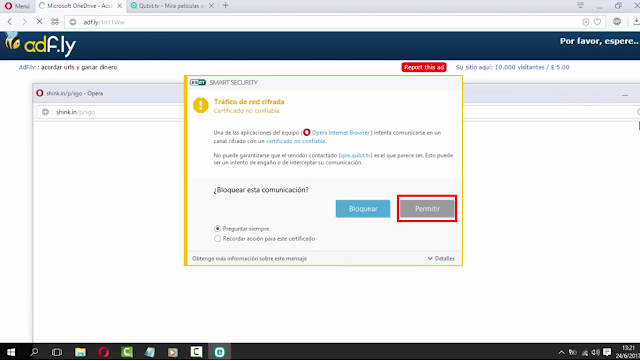 |
| Figura 6. Confirmación de acceso restringido por antiviruas a la página. |
7. A continuación le damos click en
SALTAR PUBLICIDAD para continuar.
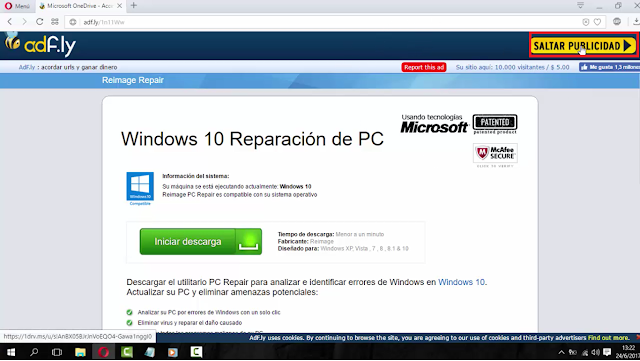 |
| Figura 7. Salto de publicidad |
8. Finalmente nos direccionará al archivo de descarga, por último dar click en
Descargar.
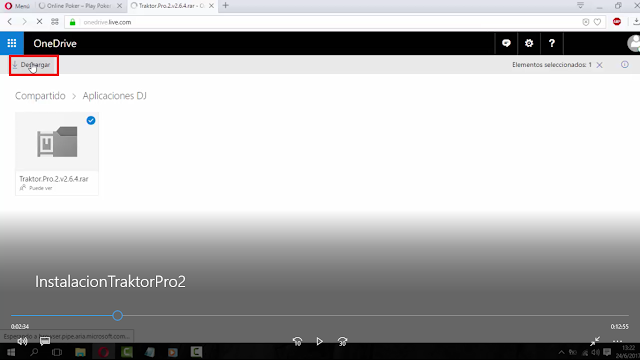 |
| Figura 8. Inicio de descarga de archivo |
9. A continuación se nos presentará un cuadro de diálogo que nos indicará que la descarga a terminado.
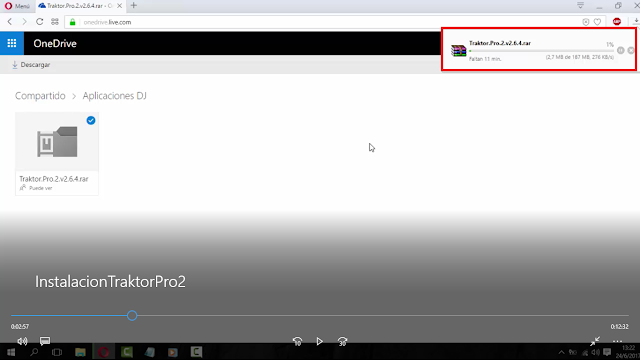 |
| Figura 9. Finalización de descarga. |
10. En el cuadro de diálogo ubicarse en el ícono mostrar directorio, para dirigirse a la ubicación donde nuestro archivo se descargo.
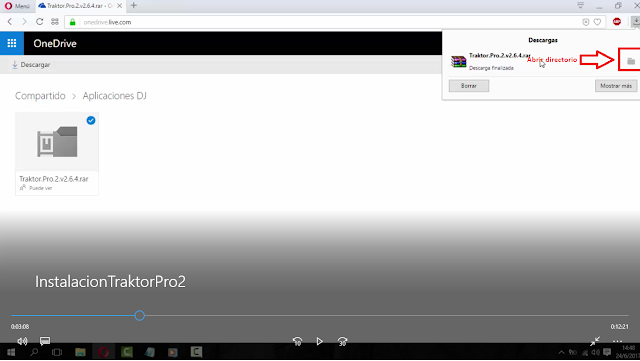 |
| Figura 10. Selección de ícono mostrar directorio |
11. A continuación se nos presentará una ventana con la ubicación del archivo descargado.
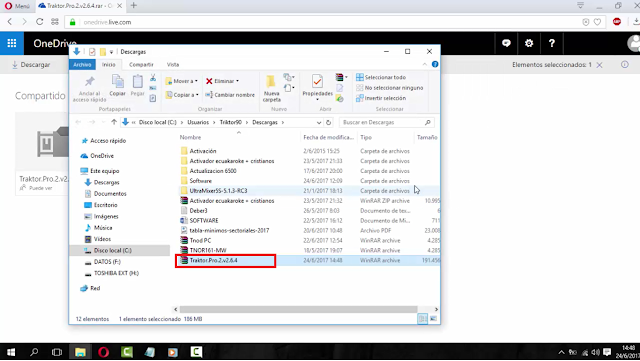 |
| Figura 11. Ubicación de archivo descargado |
12. El paso a seguir a continuación será ubicar el archivo, dar click derecho y seleccionar la opción extraer aquí (Extract here)
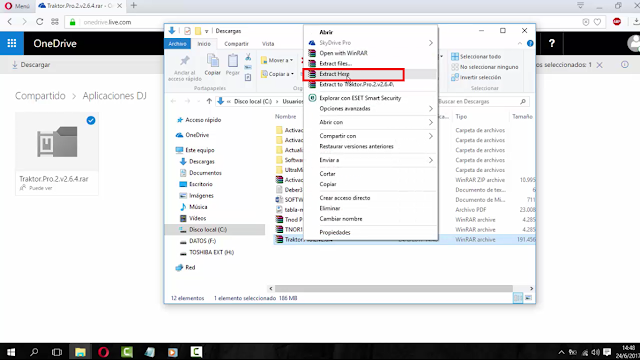 |
| Figura 12. Extracción de archivo descargado |
13. Esperamos que termine el proceso de extración de archivos.
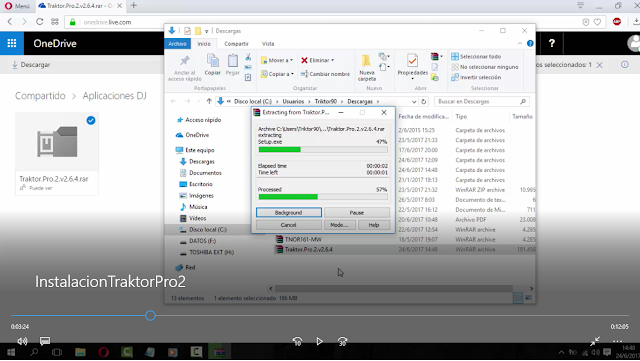 |
| Figura 13. Extracción de archivos. |
14. Una vez terminado el proceso, nos ubicamos en la carpeta creada como resultado de la extracción.
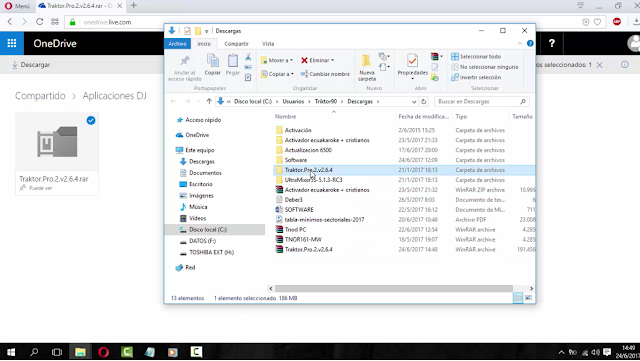 |
| Figura 14. Creación de carpeta con archivos extraidos. |
15. A continuación abrir la carpeta creada, ubicar el instalador, dar click derecho y seleccionar la opción
Ejecutar como administrador.
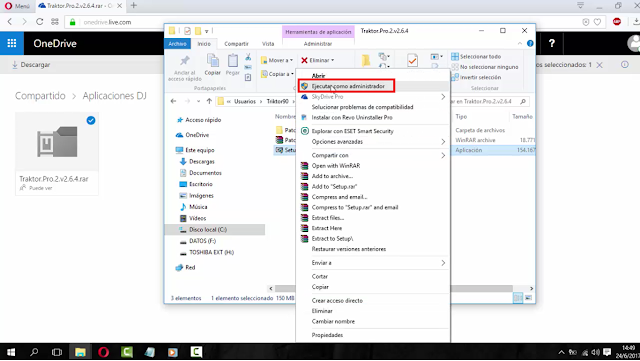 |
| Figura 15. Ejecución de instalador como administrador |
16. A continuación esperamos a que se inicie el asistente de instalación.
 |
| Figura 16. Ejecución de asistente de instalación. |
17. Una vez iniciado el asistente, para empezar la instalación, damos click en Next (Siguiente)
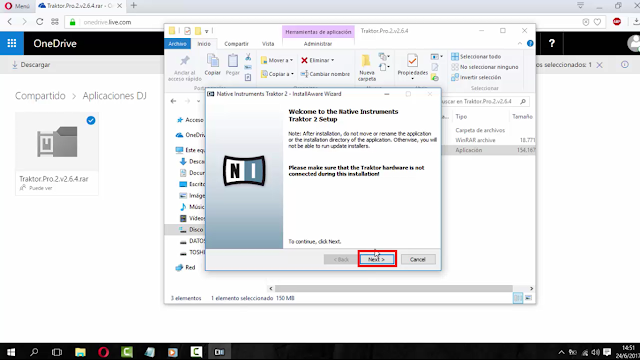 |
| Figura 17. Inicio de instalación |
18. A continuación debemos seleccionar el idioma con el cual vamos a instalar el programa; el instalador presenta tres opciones: English, Japanese, French. Para este ejemplo seleccionaremos English, y presionamos el botón Next (Siguiente).
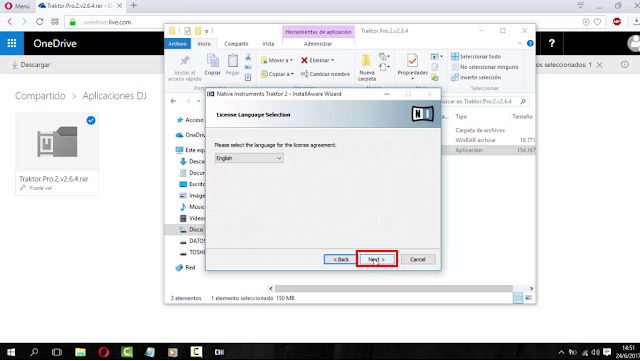 |
| Figura 18. Selección de idioma de instalación. |
19. A continuación debemos aceptar los términos de licencia, seleccionando la casilla correspondiente; seguido de esto damos click en Next (Siguiente)
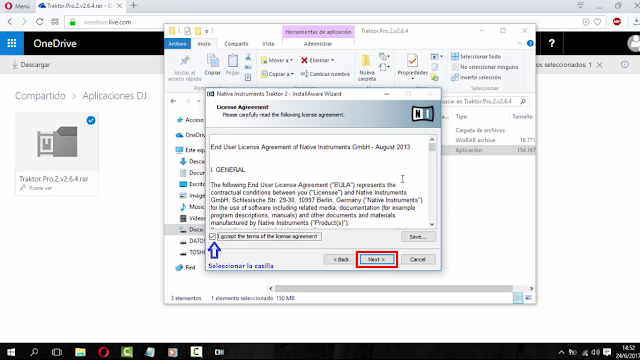 |
| Figura 19. Confirmación de términos de licencia |
20. A continuación se nos presentará un resumen del tamaño de instalación, para proseguir con el proceso damos click en Next (Siguiente).
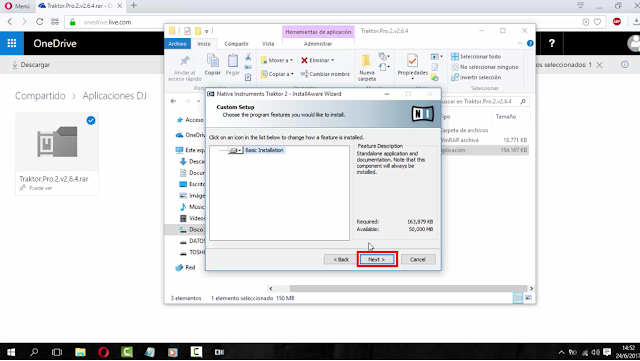 |
| Figura 20. Resumen de tamaño de instalación. |
21. El siguiente paso a desarrollar es indicar el directorio de instalación, para este ejemplo se dejará el directorio que aparece por defecto. Para proseguir damos click en Next (Siguiente).
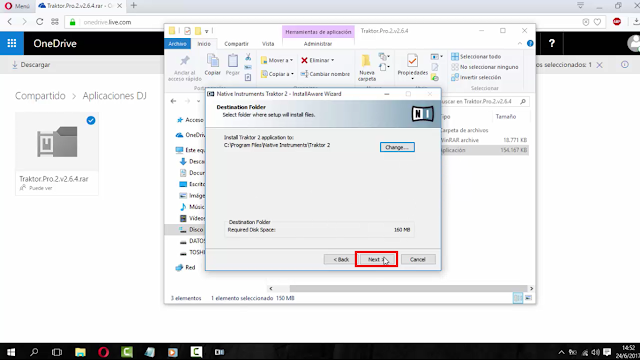 |
| Figura 21. Selección de directorio de instalación |
22. Finalmente nos presentará un resumen detallado de las configuraciones elegidas para la instalación, para continuar le damos click en Next (Siguiente).
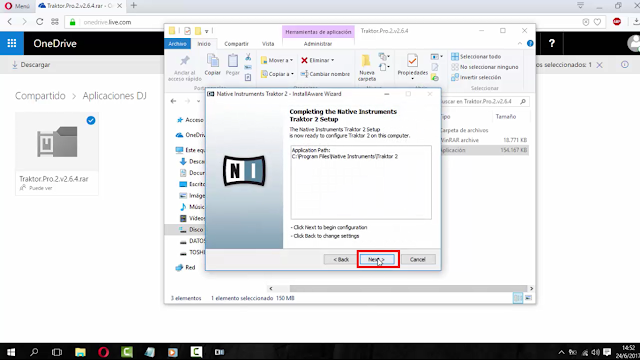 |
| Figura 22. Resumen detallado de configuraciones para instalación |
23. Esperamos a que termine el proceso de instalación.
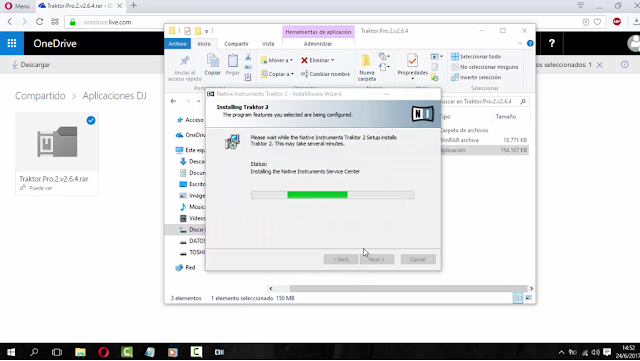 |
| Figura 23. Ejecución de proceso de instalación |
24. Una vez concluida la instalación, el asistente nos presentará un cuadro de diálogo indicando que el proceso se realizo correctamente. Para finalizar le damos click en Finish (Finalizar).
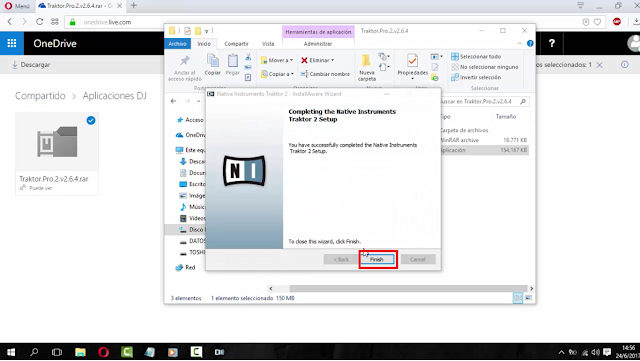 |
| Figura 24. Término de proceso de instalación |
25. No iniciar el programa todavia, el siguiente paso a realizar es la instalación del crack para dejar nuestro Traktor completamente full.
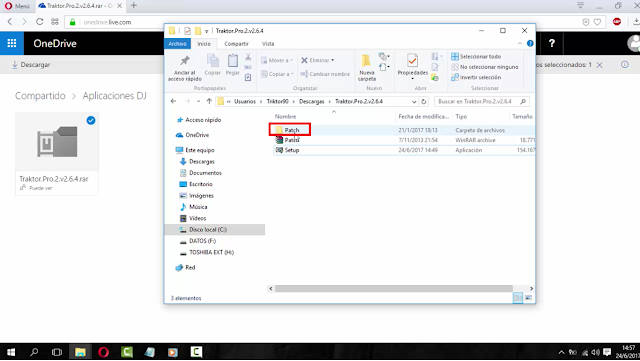 |
| Figura 25. Carpeta Patch |
26. Una vez dentro de la carpeta Patch, seleccionamos el archivo audioPatcher, damos click derecho y ejecutamos el archivo como administrador.
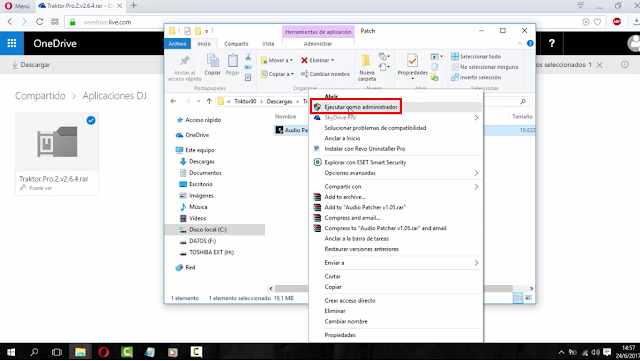 |
| Figura 26. Ejecución de archivo como administrador. |
27. Iniciado el activador nos mostrará un cuadro con información que no es relevante, para continuar damos click en el botón OK.
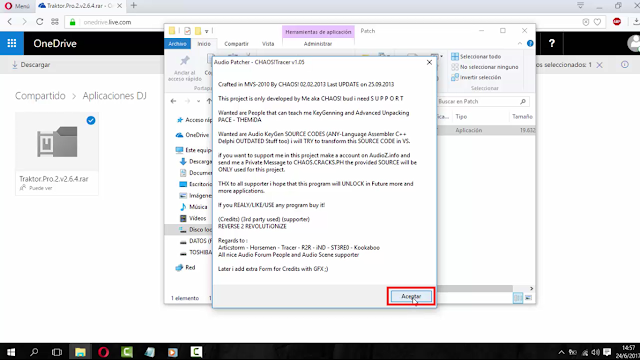 |
| Figura 27. Click en el botón OK para continuar |
28. Una vez realizado el paso anterior se nos presentará un cuadro de diálogo, nos ubicamos en el icono de NI (Native Instruments), seguido de esto se nos presentará un listado; seleccionamos en Traktor, a continuación en Traktor V2.6.4 y finalmente en cualquiera de las opciones que se presentan, para este ejemplo será: Traktor Pro.
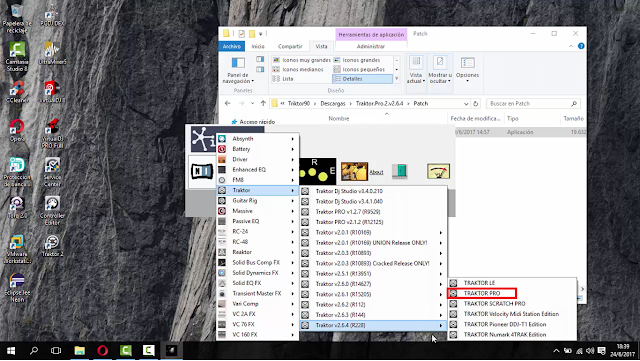 |
| Figura 28. Ejecución de activador |
29. Realizado el paso anterior, se nos presentará en pantalla una ventana con el directorio de instalación de Traktor; seleccionamos el archivo Traktor.exe y damos click en el botón Abrir.
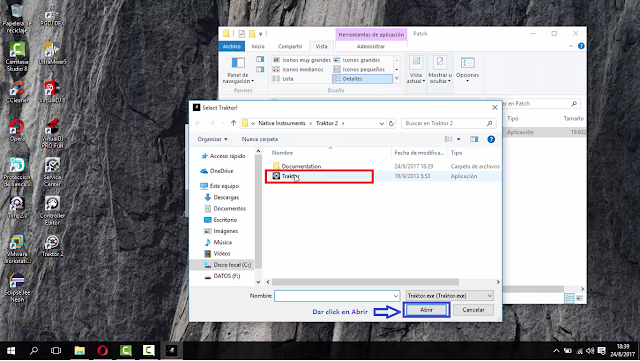 |
| Figura 29. Selección de archivo Traktor.exe |
30. Finalizado este proceso, a continuación se nos presentará un mensaje indicando que el proceso se realizo correctamente.
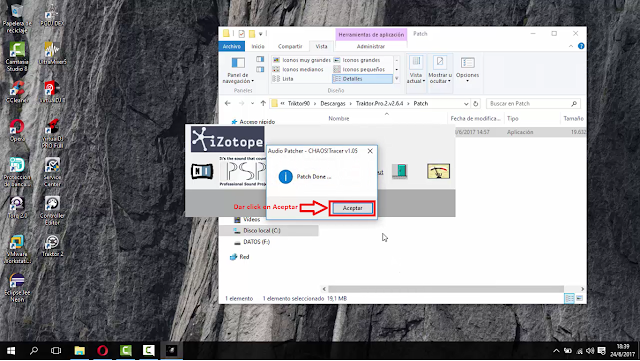 |
| Figura 30. Mensaje de parcheo realizado correctamente |
31. Por último nos ubicamos en el icono de puerta celeste para salir.
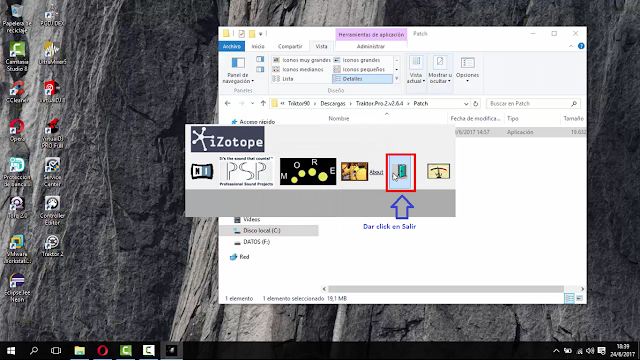 |
| Figura 31. Selección de icono salir |
32. Una vez activado nuestro traktor, a continuación nos dirigimos al icono de Traktor y damos doble click sobre este para ejecutarlo.
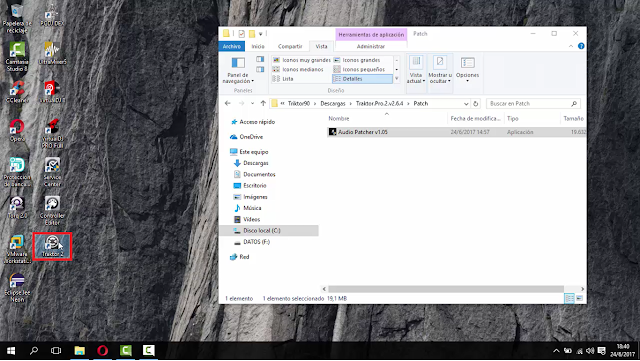 |
| Figura 32. Ubicación de acceso directo de Traktor. |
33. Iniciado el programa, a continuación se presenta un asistente de configuración para poder utilizar por primera vez nuestro Traktor.
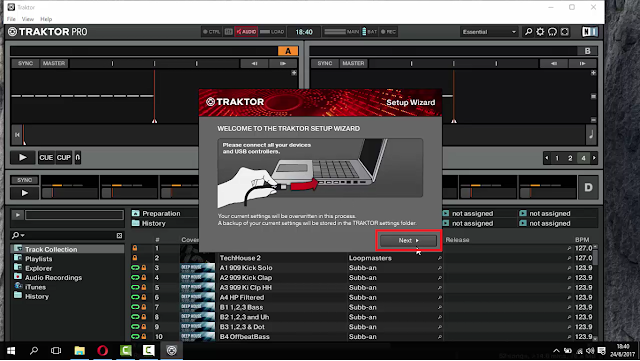 |
| Figura 33. Inicio de asistente de configuración. |
34. La primera configuración a realizar es identificar si vamos a utilizar un controlador de DJ, para este ejemplo seleccionamos la opción NO y damos click en Next (Siguiente)
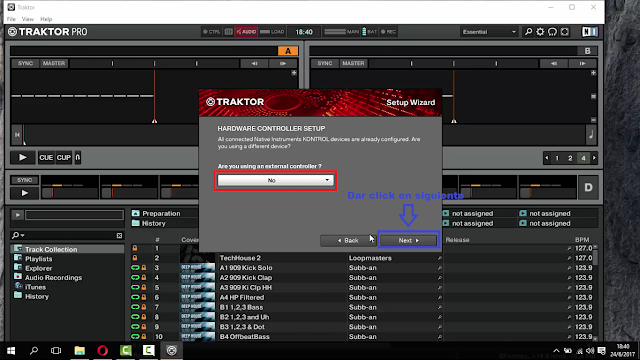 |
| Figura 34. Selección de opción NO para obviar el uso de un controlador |
35. La segunda configuración a realizar es identificar si vamos a utilizar un mezclador de DJ, para este ejemplo seleccionamos la opción NO y damos click en Next (Siguiente)
 |
| Figura 35. Selección de opción NO para obviar el uso de un mezclador |
36. La tercera configuración a realizar es la definición de decks: 2 decks, 4 decks.
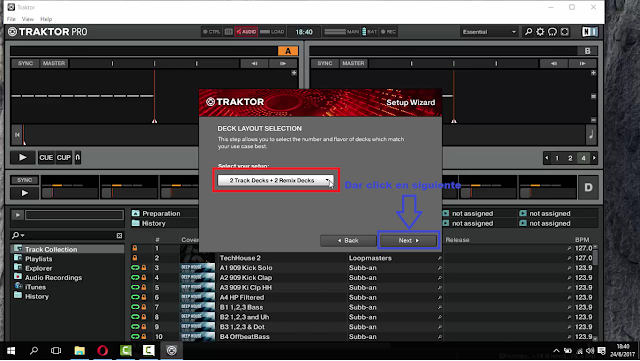 |
| Figura 36. Definición de decks a presentar en interfaz |
37. Resumen detallado de configuración definida para interfaz de Traktor Pro 2.
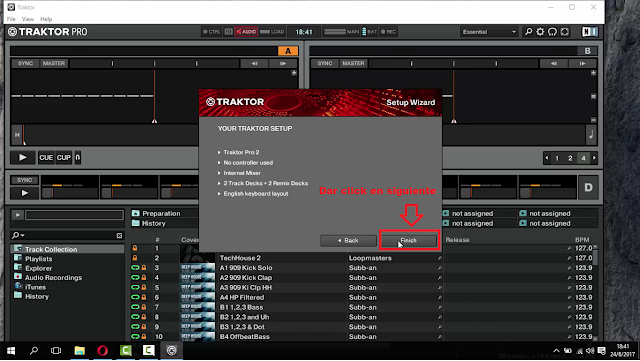 |
| Figura 37. Para terminar con la configuración damos click en el botón Finish (Finalizar) |
38. Presentación de interfaz resultante de la configuración realizada.
 |
| Figura 38. Interfaz resultante de configuración realizada |