Instalación de software de mezcla Torq DJ
Torq DJ es un software de mezcla compatible con el sistema operativo Windows, que posee caracteristicas similares a otros software de mezclas como Virtual DJ, pero que ha tenido poca acogida. La ultima versión estable es Torq DJ 2.0 la cual presenta excelentes características.
El procedimiento empleado para su instalación, son los siguientes:
1. Abrir la página principal del blog: iniciativadj.blogspot.com.
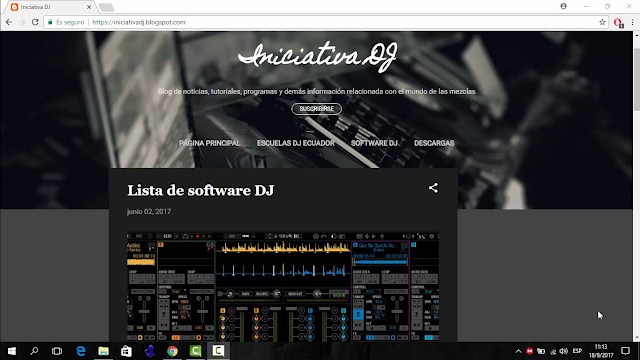 |
| Figura 1. Página principal de blog |
2. Una vez dentro del blog, seleccionamos la pestaña Página principal y buscamos la entrada Software DJ, a continuación ingresamos en esta.
 |
| Figura 2. Entrada de blog Software DJ |
3. Abierta la entrada, nos dirigimos hasta el enunciado que nos muestre información sobre Torq DJ y seleccionamos el link de descarga.
https://1drv.ms/u/s!AnBX05BJrJnVoEL3Svvu0AxUxOV7?e=wa21AP
https://1drv.ms/u/s!AnBX05BJrJnVoEL3Svvu0AxUxOV7?e=wa21AP
 |
| Figura 3. Ubicación de enunciado Torq DJ |
4. Dar click derecho sobre el link y abrirlo en una nueva pestaña.
 |
| Figura 4. Abrir link de descarga en nueva pestaña |
5. Una vez abierta la pestaña, si tenemos un complemento para bloqueo de publicidad lo desbloqueamos.
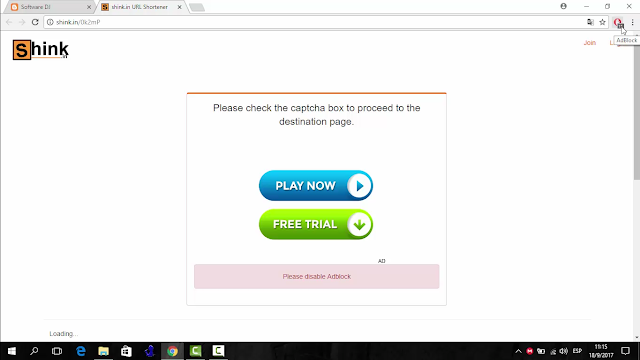 |
| Figura 5. Desactivar el complemento de bloqueo de publicidad |
6. A continuación activar la casilla "No soy un robot" para ejecutar el captcha.
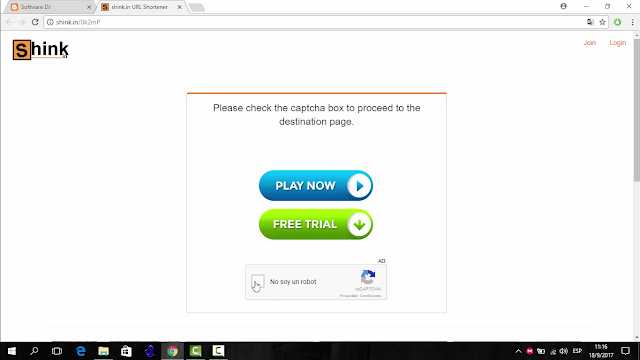 |
| Figura 6. Activación de captcha de verificación |
7. Obtención de link que nos llevará a la página de descarga.
 |
| Figura 7. Link de página final de descarga |
8. A continuación nos aparecerá la página principal que contiene el archivo comprimido del PCDJ Dex.
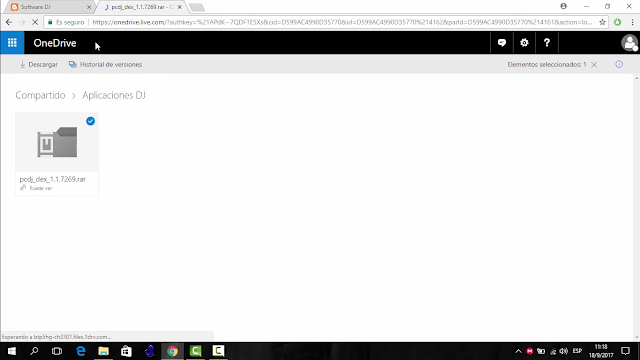 |
| Figura 8. Página de descarga final |
9. Seguido de esto, seleccionamos la opción descargar y esperamos a que se complete la descarga.
 |
| Figura 9. Descarga de archivo pcdj_dex_1.1.7269.rar |
10. Una vez descargado, lo descomprimimos y tendremos una carpeta llamada PCDJDEXv1.1.7269.
 |
| Figura 10. Generación de carpeta PCDJDEXv1.1.7269 |
11. Ingresamos en la carpeta descomprimida PCDJDEXv1.1.7269. A continuación damos doble click en el instalador.
 |
| Figura 11. Ingreso a carpeta PCDJDEXv1.1.7269 |
12. Esperamos a que se ejecute el asistente de instalación, seguido de esto damos click en el botón Next (Siguiente).
 |
| Figura 12. Ejecución de asistente de instalación |
13. A continuación debemos aceptar los términos de licencia, para lo cual damos click en el botón I Agree.
 |
| Figura 13. Aceptación de términos de licencia |
14. En la ventana que aparece a continuación, verificamos que se encuentren seleccionados todos los componentes, seguido de esto damos click en Next (Siguiente).
 |
| Figura 14. Selección de componentes de instalación |
15. Definir el directorio de instalación de PCDJ Dex en nuestro equipo, seguido de esto damos click en el botón Install.
 |
| Figura 15. Instalación de PCDJ Dex |
16. Esperamos a que concluya el proceso de instalación de PCDJ Dex.
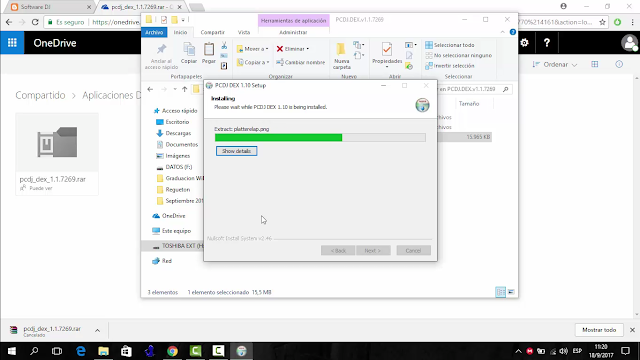 |
| Figura 16. Proceso de instalación de PCDJ Dex |
17. Concluido el proceso de instalación, damos click en el botón Finish (finalizar).
 |
| Figura 17. Finalización de proceso de instalación |
18. Podemos ver que en el escritorio se nos ha creado el acceso directo de nuestro PCDJ Dex.
 |
| Figura 18. Ejecución de PCDJ Dex |
19. El siguiente paso a realizar será activar nuestro PCDJ Dex, para lo cual seleccionamos la carpeta crack y la abrimos.
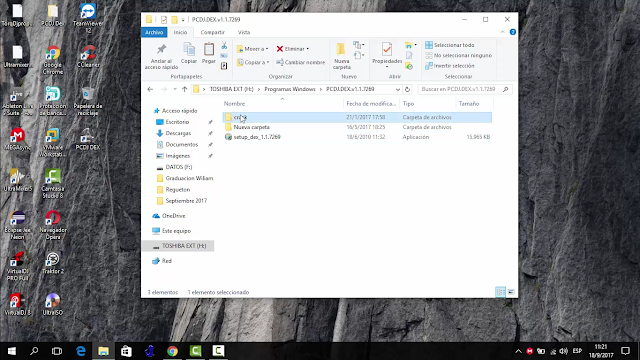 |
| Figura 19. Selección de carpeta crack |
20. Abrir el contenido de la carpeta crack, seleccionar todo el contenido existente y copiarlo.
 |
| Figura 20. Copia de archivos existentes en carpeta crack |
21. El siguiente paso a realizar es ingresar al directorio de nuestro PCDJ Dex en la carpeta Archivos de programa.
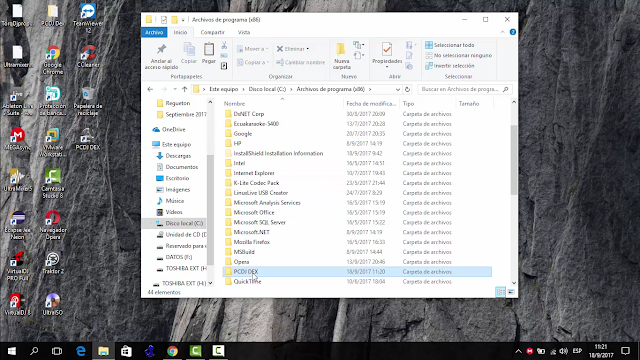 |
| Figura 21. Acceso a directorio PCDJ Dex |
22. A continuación ingresamos en la carpeta PCDJ Dex y pegamos el archivo de la carpeta crack copiado anteriormente.
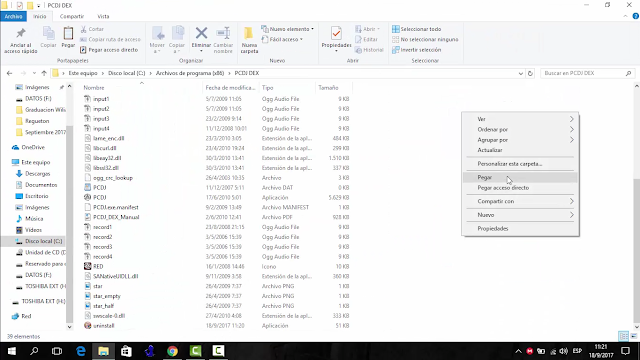 |
| Figura 22. Pegado de contenido de la carpeta crack |
23. Reemplazamos el archivo en la carpeta de destino.
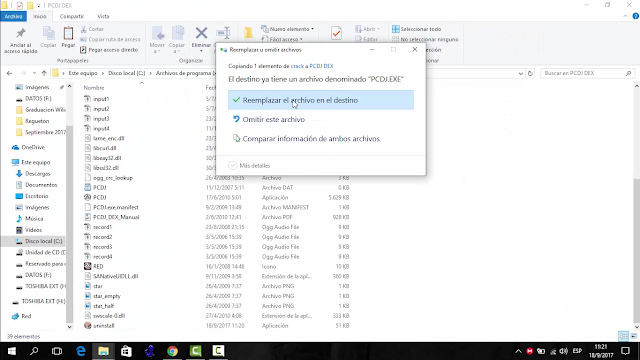 |
| Figura 23. Reemplazo de archivo en carpeta de destino |
24. Dar permisos de administrador para realizar cambios sobre la carpeta, dando click sobre el botón Continuar.
 |
| Figura 24. Aceptación de permisos administrativos |
25. El siguiente paso a realizar, es actualizar sistema; para lo cual damos click derecho sobre la pantalla y seleccionamos la opción Actualizar.
 |
| Figura 25. Actualización de sistema |
26. Seleccionamos el acceso directo de PCDJ Dex y damos doble click sobre este.
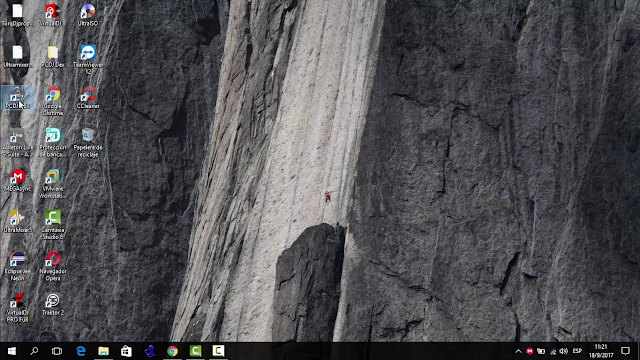 |
| Figura 26. Ejecución de acceso directo PCDJ Dex |
27. Una vez iniciado podremos ver la interfaz principal de nuestro software de mezcla.
 |
| Figura 27. Visualización de interfaz principal |
Configuración de librería de canciones
Una vez concluido el proceso de instalación y primera ejecución de nuestro PCDJ Dex, debemos agregar la librería de canciones (directorio de música). De esta manera contaremos con un acceso rápido al directorio de canciones y hacer uso de estos las veces que deseemos.
Los pasos para configurar la librería de canciones son las siguientes:
28. Nos ubicamos en la parte inferior izquierda y damos click en el botón Add favorites
 |
| Figura 28. Agregación de directorio a favoritos |
29. A continuación ubicamos nuestro directorio de música, para agregar a favorito; dando click en Aceptar.
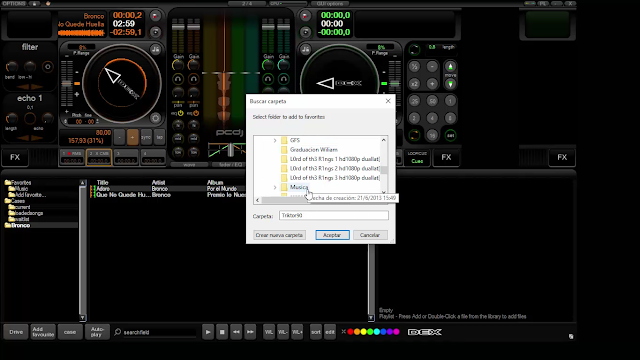 |
| Figura 29. Agregación de directorio a favoritos |
30. Para aplicar los cambios damos click en el botón Si en el cuadro de diálogo que se presenta a continuación.
 |
| Figura 30. Aceptación de cambios realizados |
31. A continuación damos click en Aceptar.
 |
| Figura 31. Creación de caché |
32. Finalmente podemos ver que se han agregado de manera automática los directorios de canciones existentes en nuestro equipo.
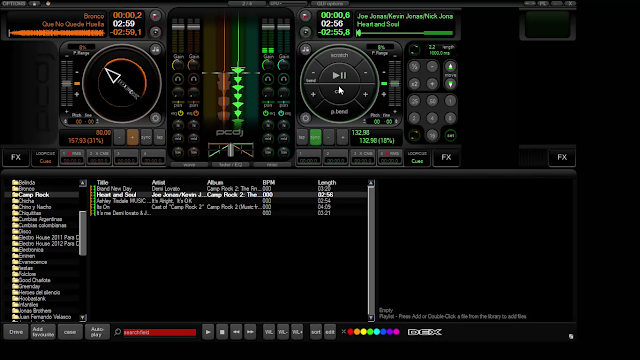 |
| Figura 32. Directorio de canciones existentes en equipo |
33. Concluido el procedimiento podemos hacer uso del directorio de canciones en nuestro software de mezclas.






0 comentarios:
Publicar un comentario