This is default featured slide 1 title
Go to Blogger edit html and find these sentences.Now replace these sentences with your own descriptions.This theme is Bloggerized by Lasantha Bandara - Premiumbloggertemplates.com.
This is default featured slide 2 title
Go to Blogger edit html and find these sentences.Now replace these sentences with your own descriptions.This theme is Bloggerized by Lasantha Bandara - Premiumbloggertemplates.com.
This is default featured slide 3 title
Go to Blogger edit html and find these sentences.Now replace these sentences with your own descriptions.This theme is Bloggerized by Lasantha Bandara - Premiumbloggertemplates.com.
This is default featured slide 4 title
Go to Blogger edit html and find these sentences.Now replace these sentences with your own descriptions.This theme is Bloggerized by Lasantha Bandara - Premiumbloggertemplates.com.
This is default featured slide 5 title
Go to Blogger edit html and find these sentences.Now replace these sentences with your own descriptions.This theme is Bloggerized by Lasantha Bandara - Premiumbloggertemplates.com.
Definiciones
Mapeo Traktor
Configuración de mapeo personalizado de teclado
en Traktor 2.6.4
 |
| Figura 1. Selección de acceso directo de Traktor |
2. Esperamos a que se carguen todos los componentes del software y se cargue su interfaz principal.
 |
| Figura 2. Interfaz principal de Traktor |
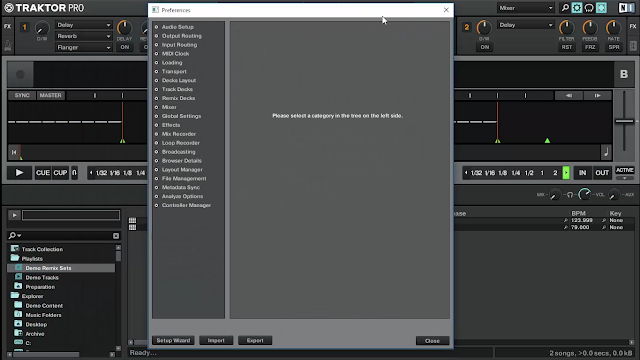 |
| Figura 3. Preferencias del software |
 |
| Figura 4. Selección de opción Import |
 |
| Figura 5. Ubicación de archivo TSI que contiene mapeo personalizado |
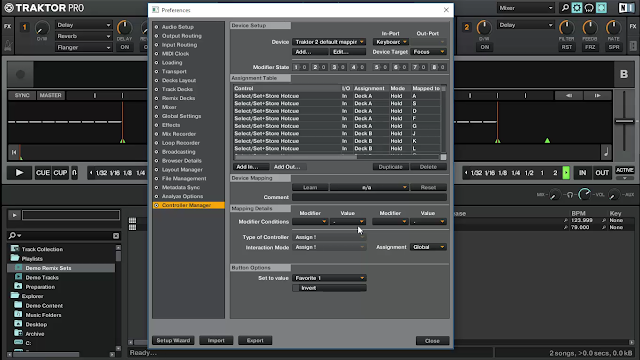 |
| Figura 6. Lista de funciones de mapeo |
7. Finalmente concluido el proceso, cerramos la ventana de preferencias y ya podemos hacer uso del mapeo personalizado y empezar a realizar nuestras sesiones.
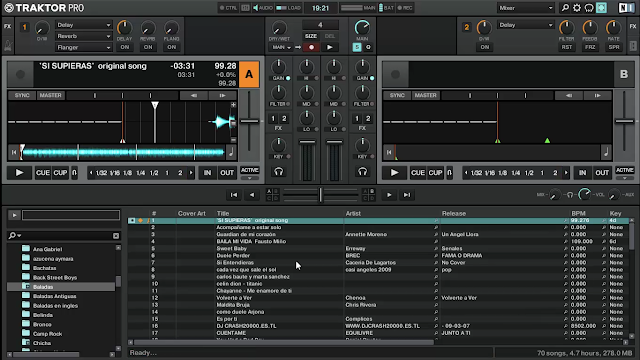 |
| Figura 7. Reproducción de lista de audio agregada |
Mapeo Ultramixer
Configuración de mapeo personalizado de teclado en
Ultramixer 5.1.3-RC3
Link de mapeo personalizado:
https://1drv.ms/u/s!AnBX05BJrJnVoQnjYjv1YJahs7ma?e=9p8jii
Los pasos necesarios para realizar esta configuración, son los siguientes:
 |
| Figura 1. Archivo de configuración .ukm |
 |
| Figura 2. Selección de acceso directo de Ultramixer |
3. Esperamos a que se inicie completamente Ultramixer.
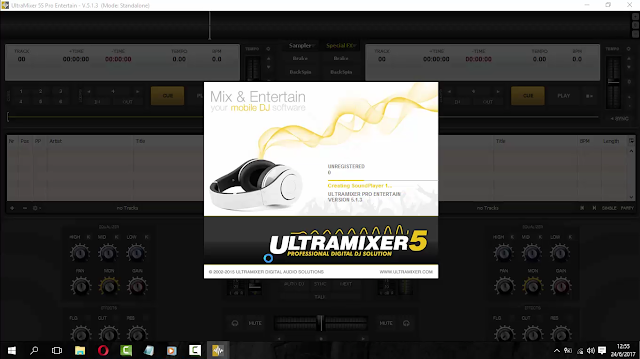 |
| Figura 3. Inicio de Ultramixer 5 |
4. Una vez iniciado Ultramixer, el siguiente paso a realizar es ubicarnos en la esquina inferior derecha y activar la opción Preferences.
 |
| Figura 4. Ejecución de opción preferences |
 |
| Figura 5. Pestaña keyboard en preferencias |
 |
| Figura 6. Lista de atajos de teclado por defecto de Ultramixer |
 |
| Figura 7. Importación de archivo .ukm de mapeo personalizado |
8. Una vez cargado el archivo de configuración podremos ver que la lista ha cambiado, mostrando los nuevos atajos de teclado para cada una de las funciones definidas por el software.
 |
| Figura 8. Lista de atajos de teclado personalizada |
 |
| Figura 9. Prueba de reproducción de pista de audio |
Mapeo torq
Configuración de mapeo personalizado de teclado
en Torq DJ 2.0
 |
| Figura 1. Ejecución de Torq DJ |
2. Esperamos unos minutos a que cargue las configuraciones generales del software.
 |
| Figura 2. Inicialización de interfaz. |
 |
| Figura 3. Cuadro de diálogo de configuraciones generales |
4. El siguiente paso a desarrollar es agregar el archivo xml que contiene el mapeo personalizado, para lo cual presionamos el botón Controller assignments.
 |
| Figura 4. Activación de asignación de controles |
 |
| Figura 5. Opciones de configuración de mapeo personalizado |
 |
| Figura 6. Ubicación de archivo de personalización |
 |
| Figura 7. Asignaciones de atajos de teclado |
 |
| Figura 8. Ejemplo de uso de mapeo personalizado |
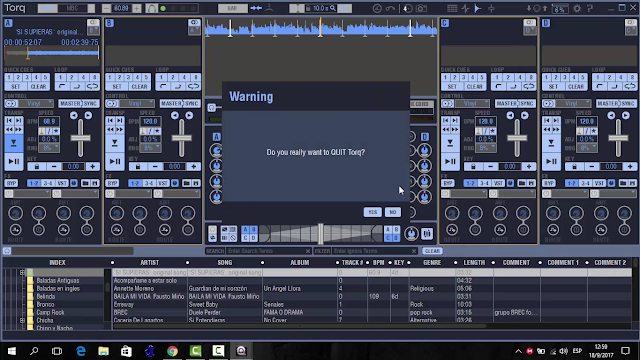 |
| Figura 9. Confirmación de salida de Torq DJ |
Añadir skins a PCDJ DEX
Instalación de Skins en PCDJ Dex 1.1.7269
 |
| Figura 1. Ubicación de carpeta que contiene archivos de PCDJ Dex |
2. Seleccionamos la carpeta denominado Nueva carpeta y la abrimos. Podemos ver que se listan una serie de archivos ejecutables, cada archivo ejecutable corresponde a una skin.
 |
| Figura 2. Lista de skins |
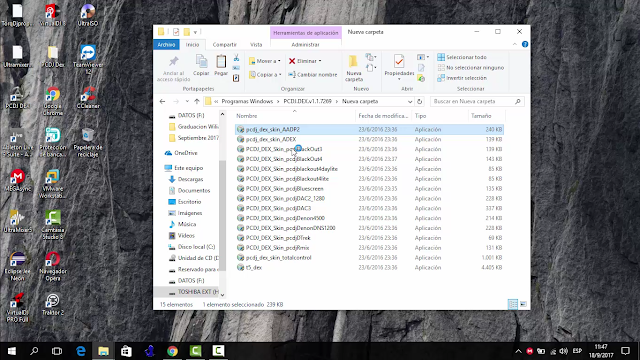 |
| Figura 3. Selección de skin a instalar |
4. Una vez iniciado el asistente de instalación, damos click en el botón Next (Siguiente).
 |
| Figura 4. Inicio de asistente de instalación. |
5. Aceptamos los términos de licencia de la skin dando click en el botón I Agree.
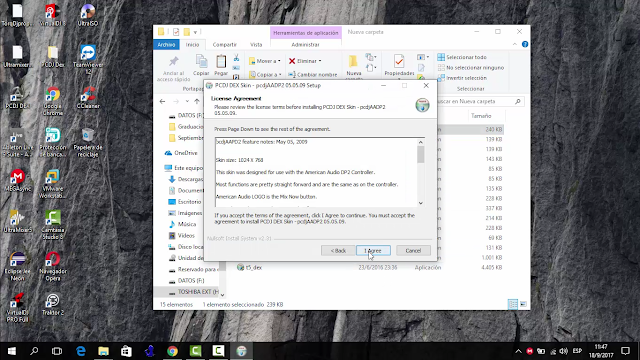 |
| Figura 5. Aceptación de acuerdo de licencia |
6. A continuación especificamos el directorio de instalación, se recomienda dejar el directorio de instalación por defecto.
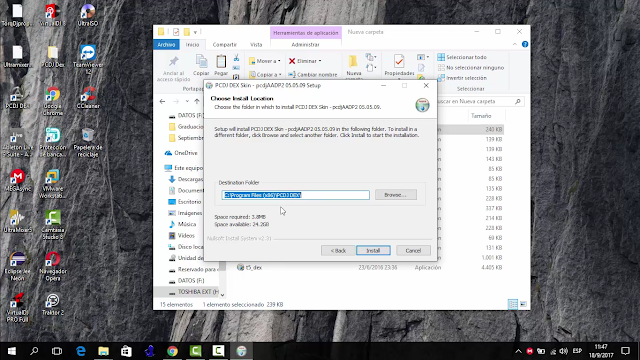 |
| Figura 6. Definición de directorio de instalación |
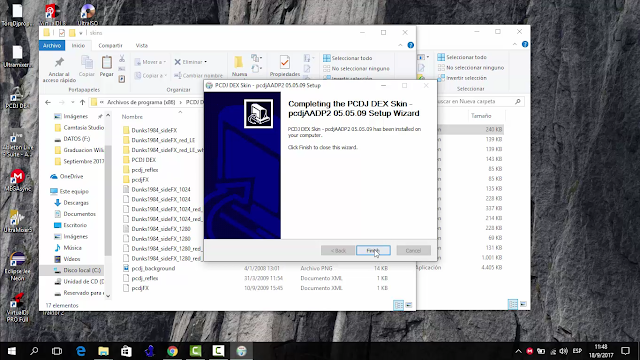 |
| Figura 7. Ejecución de asistente de siguiente instalador de skin |
8. Concluida la instalación de todos los skins, nos dirigimos a la carpeta skins de nuestro PCDJ Dex y veremos a continuación el directorio de cada skin instalado.
 |
| Figura 8. Directorio de skins de PCDJ Dex |
 |
| Figura 9. Actualización de sistema |
10. Seleccionamos en menú y a continuación damos click en options.
 |
| Figura 10. Selección de menú de PCDJ Dex |
11. A continuación seleccionamos la pestaña Skins para poder realizar los cambios que deseemos.
 |
| Figura 11. Selección de pestaña Skins |
 |
| Figura 12. Selección de skin predeterminada |
 |
| Figura 13. Visualización de skin ADEX. |
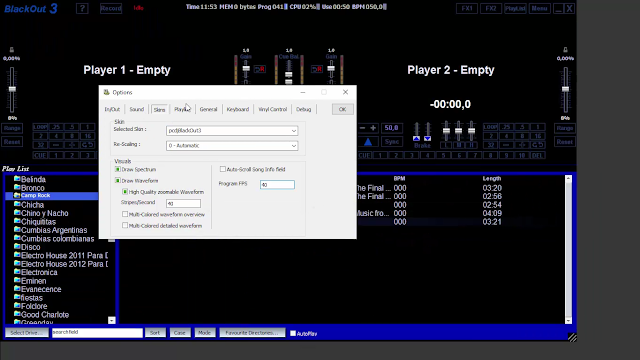 |
| Figura 14. Visualización de skin pcdjBlackOut3 |
 |
| Figura 15. Visualización de skin pcdjBluescreen |
 |
| Figura 16. Visualización skin T5_DEX |
14. Una vez definida la skin a utilizar como predeterminada, damos click en el botón ok en la ventana Options.
 |
| Figura 17. Skin predeterminada |
Mapeo PCDJ DEX
Configuración de mapeo personalizado de teclado en
PCDJ DEX 1.1.7269
 |
| Figura 1. Abrir herramienta Ejecutar |
 |
| Figura 2. Escribir el comando %temp% para ejecutarlo |
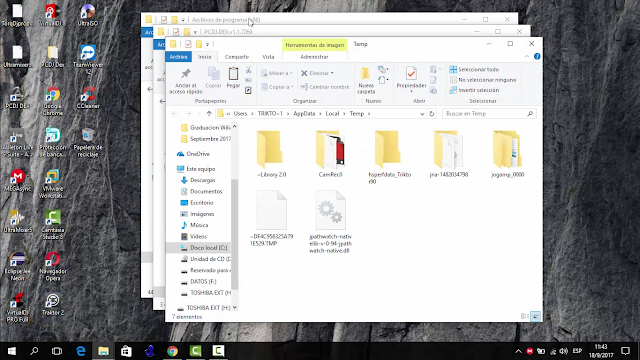 |
| Figura 3. Carpeta Temp del sistema. |
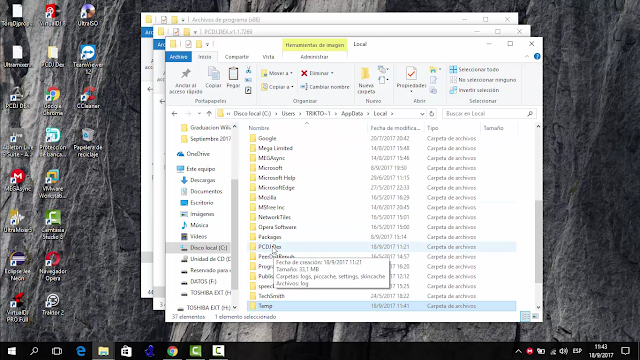 |
| Figura 4. Ubicación de carpeta PCDJ Dex en el directorio Local |
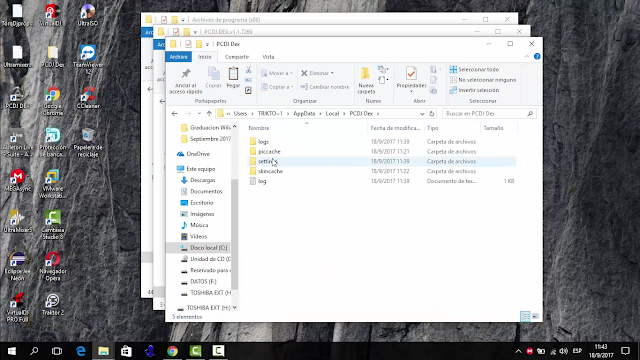 |
| Figura 5. Acceso a la carpeta Settings. |
 |
| Figura 6. Archivos de configuración por defecto de PCDJ Dex |
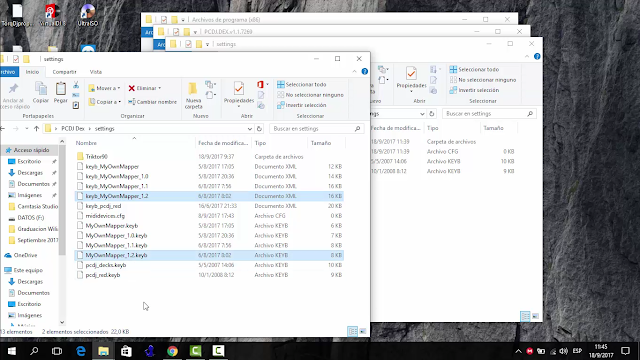 |
| Figura 7. Ubicación de archivos de configuración xml y keyb correspondientes. |
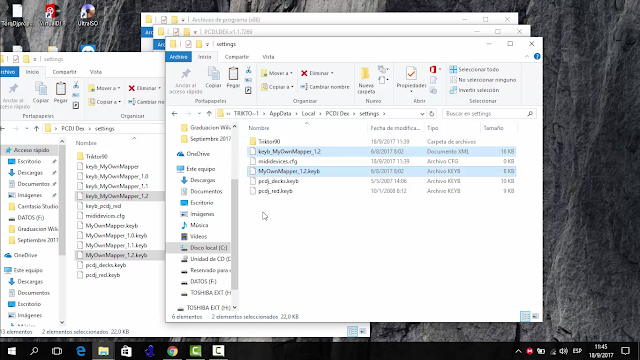 |
| Figura 8. Pegado de archivos de configuración en carpeta de destino |
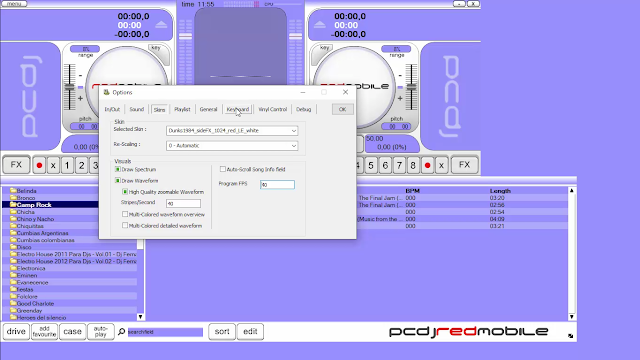 |
| Figura 9. Ejecución de pestaña Keyboard. |
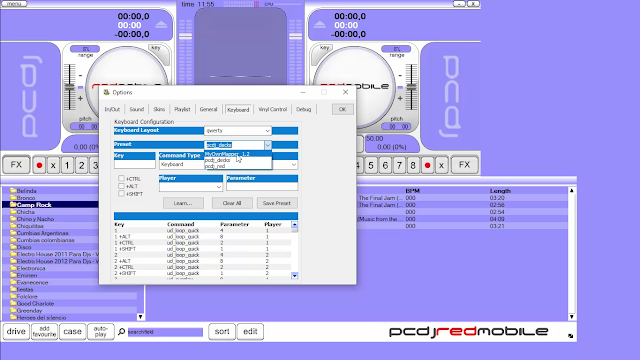 |
| Figura 10. Selección de mapeo personalizado. |
11. Una vez realizado esto, podremos observar que se presentaran nuevos valores; esto significa que los atajos de teclado definidos serán los utilizados por nuestro PCDJ Dex. Finalmente damos click en el botón ok para guardar los cambios.
 |
| Figura 11. Carga de atajos de teclado personalizados. |










